【楽アフィリエイト for PayPal】 オンラインマニュアル
商品登録
アフィリエイトする商品の情報を登録します。
商品はいくつでも登録できます。
商品はいくつでも登録できます。
使用する通貨を決める
システム全体で同じ通貨を設定する仕様になっています。
ここで設定した通貨は、全ての商品に適用されます。
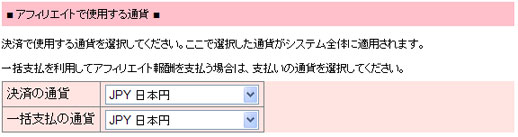
ここで設定した通貨は、全ての商品に適用されます。
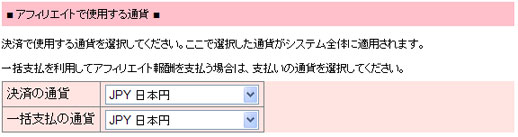
-
左メニュー【アフィリエイト編集】を開きます。
-
【アフィリエイトで使用する通貨-決済の通貨】で使用する通貨を選択します。
-
【保存する】ボタンをクリックします。
商品を新しく登録する
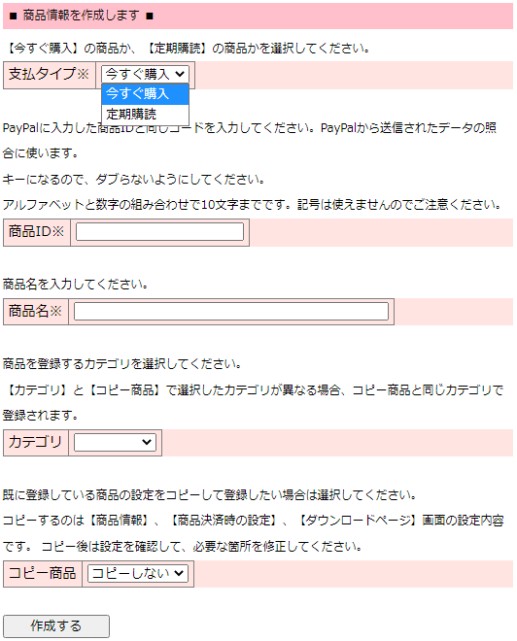
-
左メニュー【商品新規登録】を開きます。
- 商品タイプを【今すぐ購入】と【定期購読】から選択してください。
-
【商品ID】を入力します。
識別キーになります。ダブらないように設定してください。
IDに使える文字は、アルファベット、数字の組み合わせて10文字までです。記号は使えませんのでご注意ください。
-
【商品名】を入力します。
-
すでに登録してる商品の設定をコピーしたい場合は、【コピー商品】から設定をコピーしたい商品を選択してください。
コピーされるのは、商品情報、決済時の設定です -
【作成する】をクリックします。
-
作成が成功したら、左メニューに商品が追加されます。
商品カテゴリ
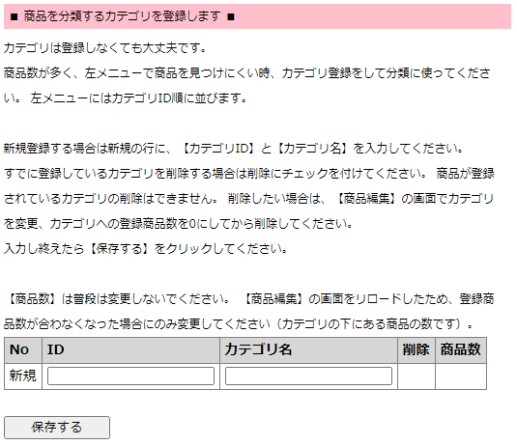
左メニュー【商品新規登録】-【商品を分類するカテゴリを登録します】で商品を登録するカテゴリを設定できます。
カテゴリは登録しなくても大丈夫です。
商品数が多く、左メニューで商品を見つけにくい時、カテゴリ登録をして分類に使ってください。 左メニューにはカテゴリID順に並びます。
カテゴリ1:商品Aと商品B
カテゴリ2:商品D
商品Cは未分類の時の表示です。
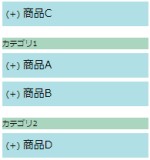
左メニューの折り畳み

左メニュー【商品新規登録】-【左メニュー折り畳み】で左メニューを商品ごとに折り畳むかどうか設定できます。
商品数が増えて左メニューが煩雑になった場合などにご利用ください。
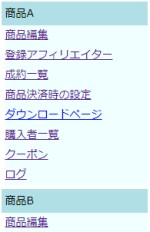
商品の下に表示されていた各設定ページへのリンクが折り畳まれます。商品名をクリックすると折り畳まれたメニューが開きます。
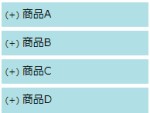
PayPalに商品を登録する
今すぐ購入
ウェブ ペイメント スタンダード
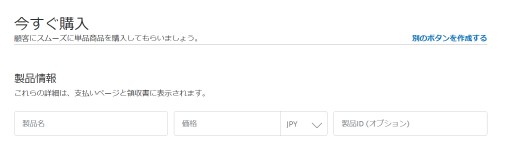
- PayPalにログインします。
- 【アカウント設定】-【ウェブペイメント】-【PayPal決済ボタン】を開きます。
-
【PayPalボタンを作成する】で【今すぐ購入】を選択します。
【楽アフィリエイト for PayPal】で商品を新しく登録したとき設定した、【商品ID】と同じIDを【製品ID】に入力します。
- 商品名、価格など他に必要な情報を入力して、登録してください。
- 決済完了時にサンキューページを表示したい、などその他の項目は各人で設定してください。
Express Checkout
PayPalへ商品を登録するのではないのですが、PayPalで【API 証明書】を取得し、【楽アフィリエイト for PayPal】へも登録します。
- PayPalにログインします。
-
【アカウント設定】-【ウェブペイメント】-【APIアクセス】を開きます。
-
【API 信用証明書の請求】を開きます。
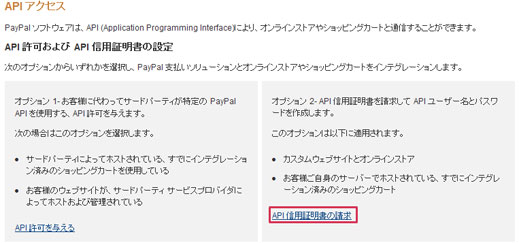
-
左側の【ショッピングカートまたはソリューションのプロバイダが、APIユーザー名、パスワード、および署名を求めている場合・・・】を選択し、【同意して送信】をクリックします。
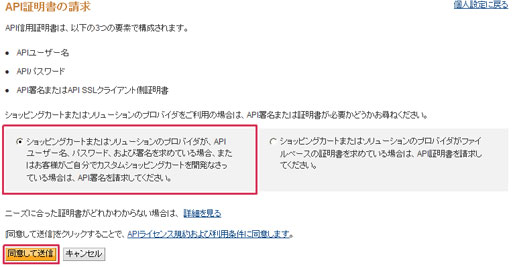
- 表示されている【APIユーザー名】、【APIパスワード】、【署名】をコピーします。
- 【楽アフィリエイト for PayPal】の左メニュー【アフィリエイト編集】を開きます。
-
【PayPal情報】の【APIユーザー名】、【APIパスワード】、【署名】へ貼り付けます(テストアカウントではなく、本番アカウント)。

定期購読
定期購読は【ウェブ ペイメント スタンダード】にのみ対応しています。
ウェブ ペイメント スタンダード
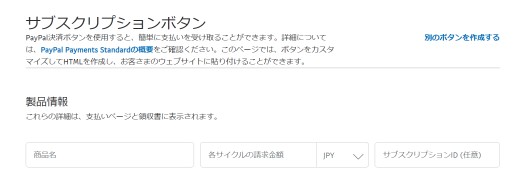
- PayPalにログインします。
- 【アカウント設定】-【ウェブペイメント】-【PayPal決済ボタン】を開きます。
-
【PayPalボタンを作成する】で【購読する】を選択します。
【楽アフィリエイト for PayPal】で商品を新しく登録したとき設定した、【商品ID】と同じIDを【サブスクリプションID】に入力します。
- 商品名、試用期間、や請求サイクル、価格など他に必要な情報を入力して、登録してください。
- 決済完了時にサンキューページを表示したい、などその他の項目は各人で設定してください。
商品情報の詳しい設定
左メニューから登録した商品の【商品編集】を開きます。
運用と停止

アフィリエイトを運用するか、停止するか選択します。
アフィリエイトを停止にすると
- 新しいアフィリエイターの募集
- 新しいアフィリエイト成約
- アフィリエイターへの購入者データの提供(アフィリエイター用管理画面とアフィリエイターのステップメールへの登録)
- すでに確定している報酬の支払
- 商品決済時の独自メール送信
- 販売者のステップメールへの購入者の登録
アフィリエイトタイプ
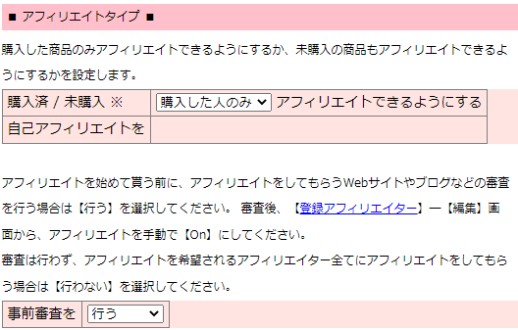
商品を購入した人だけがアフィリエイト登録できるのか、未購入の人もできるのかを設定します。
アフィリエイトを始めてもらう前に、アフィリエイトをしてもらうWebサイトやブログの審査をするかどうか設定します。 詳しくはアフィリエイターと各商品のアフィリエイトを参照してください。
商品のアフィリエイト報酬の設定
今すぐ購入
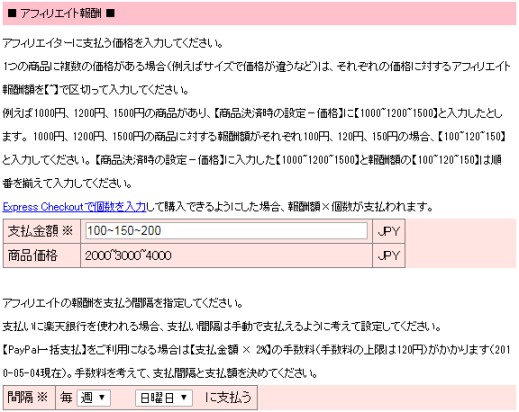
-
【支払金額】へアフィリエイターに支払う金額を設定してください。
1つの商品に複数の価格がある場合(例えばサイズで価格が違うなど)は、それぞれの価格に対するアフィリエイト報酬額を【~】で区切って入力してください。
例えば1000円、1200円、1500円の商品があり、【商品決済時の設定-価格】に【1000~1200~1500】と入力したとします。 1000円、1200円、1500円の商品に対する報酬額がそれぞれ100円、120円、150円の場合、【100~120~150】と入力してください。 【商品決済時の設定-価格】に入力した【1000~1200~1500】と報酬額の【100~120~150】は順番を揃えて入力してください。
Express Checkoutで個数を入力して購入できるようにした場合、報酬額 × 個数が支払われます。
-
【間隔】は、1時間毎、1日毎、1週間毎、1ヶ月毎から選択してください。
支払いに楽天銀行を使われる場合、支払い間隔は手動で支払えるように考えて設定してください。
【PayPal一括支払】をご利用になる場合は【支払金額 × 2%】の手数料(手数料の上限は120円)がかかります(2010-05-04現在)。 手数料を考えて、支払間隔と支払額を決めてください。
定期購読
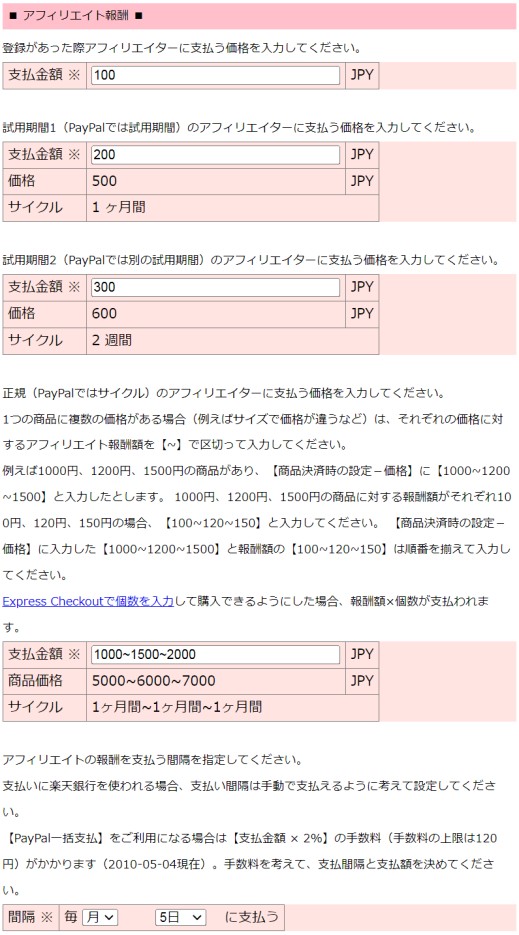
-
登録時、試用期間1(PayPalでは試用期間)、試用期間2(PayPalでは別の試用期間)、正規(PayPalではサイクル)の【支払金額】へアフィリエイターに支払う金額を設定してください。
1つの商品に複数の価格がある場合(例えばサイズで価格が違うなど)は、それぞれの価格に対するアフィリエイト報酬額を【~】で区切って入力してください(正規(PayPalではサイクル)支払のみ)。
例えば5000円、6000円、7000円の商品があり、【商品決済時の設定-価格】に【5000~6000~7000】と入力したとします。 5000円、6000円、7000円の商品に対する報酬額がそれぞれ1000円、1500円、2000円の場合、【1000~1500~2000】と入力してください。 【商品決済時の設定-価格】に入力した【5000~6000~7000】と報酬額の【1000~1500~2000】は順番を揃えて入力してください。
-
【間隔】は、1時間毎、1日毎、1週間毎、1ヶ月毎から選択してください。
支払いに楽天銀行を使われる場合、支払い間隔は手動で支払えるように考えて設定してください。
【PayPal一括支払】をご利用になる場合は【支払金額 × 2%】の手数料(手数料の上限は120円)がかかります(2010-05-04現在)。 手数料を考えて、支払間隔と支払額を決めてください。
クッキー有効日数
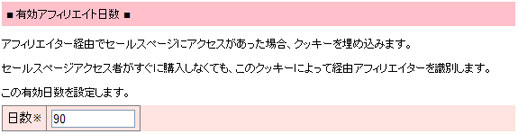
アフィリエイター経由でセールスページにアクセスがあった場合、クッキーを埋め込みます。
セールスページアクセス者がすぐに購入しなくても、このクッキーによって経由アフィリエイターを識別します。 この有効日数を設定します。
この設定が各商品毎に有効に働くのは、1つのドメインで1つの商品を扱う場合のみです。
1つのドメインで複数の商品を扱う場合、最後にアクセスされた商品の設定日数が適用されます。
報酬料支払時のメール設定
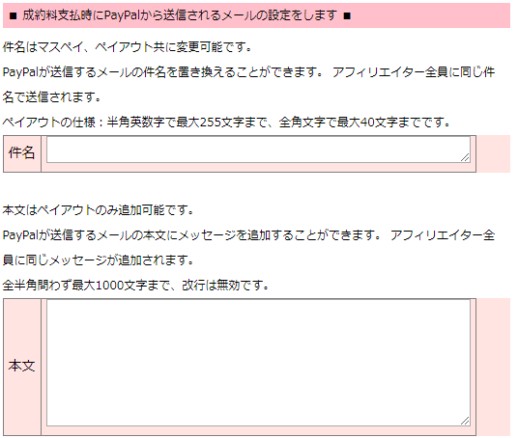
PayPal一括支払を利用して報酬支払う場合、PayPalからアフィリエイターへメールが送信されます。
マスペイは件名のみ変更可能です。
ペイアウトは件名を変更、本文に追加可能です。
