【楽アフィリエイト for PayPal】 オンラインマニュアル
決済時
商品の購入があったときの設定をします。
購入者への独自メール送信、ステップメールへの登録などの設定を行います。
購入者への独自メール送信、ステップメールへの登録などの設定を行います。
PayPalのエンコードの設定
- PayPalにログインします。
-
【アカウント設定】-【ウェブペイメント】-【PayPalボタンの言語のエンコーディング】-【言語のエンコード】を開きます。
- 【詳細オプション】をクリックします。
-
【エンコード方式】で【UTF-8】を選択します。
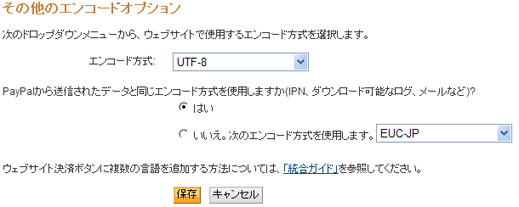
他のシステムでこの項目を利用している場合
アフィリエイト報酬の支払いをPayPal一括支払(マスペイ・ペイアウト)を利用せずに行う場合は、IPNのエンコードが【ISO-2022-JP】、【EUC-JP】、【Shift_JIS】ならば【楽アフィリエイト for PayPal】で動くことを確認しています。 ただし、【UTF-8】でしか使用できない特定の文字が化ける可能性があります。
アフィリエイト報酬の支払いをPayPal一括支払(マスペイ・ペイアウト)を利用する場合は【UTF-8】に設定してください。
商品情報の設定
左メニューから該当商品の【商品決済時の設定】を開きます。
商品価格の設定
今すぐ購入
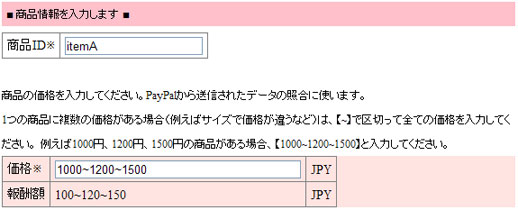
PayPalに設定した商品の価格を設定します。
PayPalから送られてきたデータの照合に利用するので正確に入力してください。
日本円:PayPal管理画面で【1,000.00】のように表記されることもあるようですが【1000】と入力してください。
米ドル:【1000.00】のように【,】は入力せず、小数点は2桁まで入力してください。
1つの商品に複数の価格がある場合(サイズで価格が違う場合など)は、【~】で区切って全ての価格を入力してください。
例えば1000円、1200円、1500円の商品がある場合、【1000~1200~1500】と入力してください。
価格のチェックはリストにあるかどうかだけ行います。オプションのマッチングは行いません。
例えば、サイズS:1000円、サイズM:1200円、サイズL:1500円だとします。 決済しようとしている価格が1000円、1200円、1500円のいずれかであれば、商品が正しく購入されたと判断します。サイズのチェックはしません。 つまり、サイズS:1500円という決済データなら、価格がリストにあるので、正しい購入としてその後の処理をしますが、 サイズM:2000円という決済データなら、価格はリストにないので、処理を中止します。
定期購読
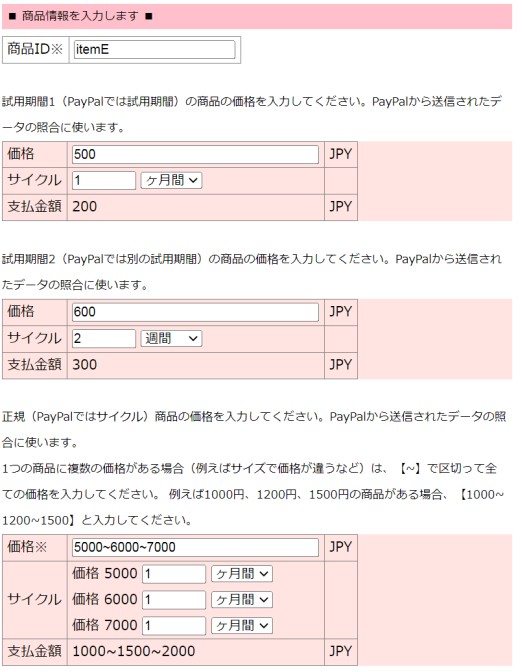
PayPalに設定した商品の価格とサイクルを設定します。
-
価格
試用期間1、試用期間2、正規支払の商品の価格を数値で入力してください。
PayPalから送られてきたデータの照合に利用するので正確に入力してください。
日本円:PayPal管理画面で【1,000.00】のように表記されることもあるようですが【1000】と入力してください。
米ドル:【1000.00】のように【,】は入力せず、小数点は2桁まで入力してください。
税金や送料など設定されている場合は、全てを合計した価格を入力してください。
1つの商品に複数の価格を設定する場合(正規支払のみ)
1つの商品に複数の価格がある場合は、【~】で区切って全ての価格を入力してください。
例えば5000円、6000円、7000円の商品がある場合、【5000~6000~7000】と入力してください。
ただし、PayPalから必要なデータが送られてこないため、複数価格が同じ金額だと正常に動きません。
例えば、設定1 1000円 1ヶ月、設定2 1000円 1週間と設定した場合です。1円でもいいので、異なる価格を設定してください。
-
サイクル
試用期間1、試用期間2、正規支払の支払サイクルをプルダウンから選択してください。
PayPalから送られてきたデータの照合に利用するので正確に入力してください。
1つの商品に複数の価格がある場合、全ての価格を設定して一旦保存してください。それぞれの価格の支払サイクルが設定できるようになります。
購入者へのメール送信
今すぐ購入
決済が完了したとき、購入者に送信する独自メールの設定を行います。
この機能は、アフィリエイトの運用をオフにしていても使うことができます。
この機能は、アフィリエイトの運用をオフにしていても使うことができます。
-
【メール送信】で、購入者にメールを送信する場合は、【送信する】を、送信しない場合は【送信しない】を設定してください。

-
【件名】に、購入者に送信するメールの件名を入力します。
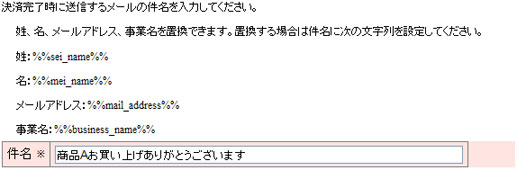
姓、名、メールアドレスを差込できます。詳しくはメールの文字列置換を参照してください。
-
【本文を作成する】をクリックして、編集画面を開き本文を作成します。
姓、名、メールアドレス、アフィリエイト登録URLを差込できます。詳しくはメールの文字列置換を参照してください。 アフィリエイト登録URLでの登録については、【購入時に登録URLを送信して登録】を参照してください。
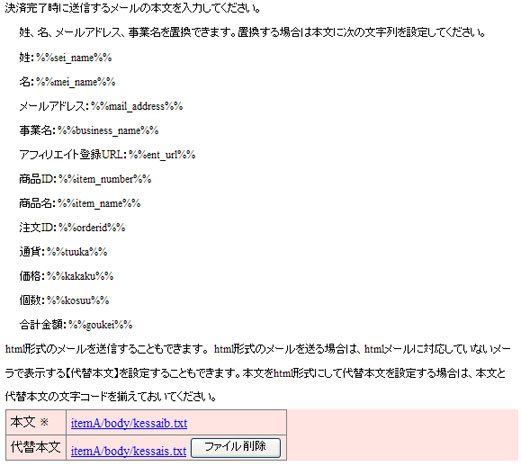
また、html形式のメールを送ることもできます。 html形式のメールを送信する場合は、対応していないメーラーで表示する代替文も設定することができます(設定しなくてもかないません)。 代替文を設定する場合は、【代替本文を作成する】をクリックして、編集画面を開き代替本文を作成します。 本文ファイルと代替本文ファイルの文字コードは揃えておいてください。
メールの文字コードは、アフィリエイターへのメールの文字コードを設定した場合は設定した文字コードで送信します。 設定がない場合は、個々のメールの文字コードに従います。 -
【送信元名】へ差出人名を、【送信元アドレス】へ差出人アドレスを設定します。
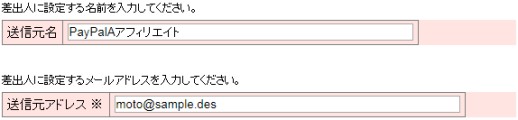
-
【Reply-To】へ返信用アドレスを入力します。
メールを受け取った方が、そのメールに対して返信をする場合、このアドレスに返信されます。

-
【Return-Path】にエラーメール受取アドレスを入力します。
送信先のメールアドレスが存在しないなどの理由でエラーメールが返信されたとき、そのエラーメールを受け取るメールアドレスを設定してください。
【楽アフィリエイト for PayPal】をインストールしているドメインに存在するメールアドレスを設定してください(存在しないメールアドレスの場合、おそらくほとんどのサーバーで動きません)。

-
【BCC】へ自分自身のアドレスを入力します。
メールが購入者にきちんと送信されているか確かめるためにも、自分自身にBCCで送信してください。

-
添付ファイルを送信する場合は、ローカルPCに添付するファイルを作成します。。
-
【参照】ボタンで作成したファイルを指定して、サーバーへアップロードします。
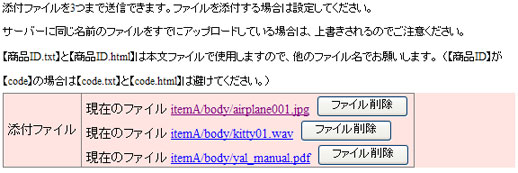
-
入力し終えたら、【保存する】ボタンをクリックします。
定期購読
【今すぐ購入】の設定とほとんど同じです。
購読と定期支払いに登録があったとき、試用期間1の支払があったとき、試用期間2の支払があったとき、 第1回目の正規支払いがあったとき、正規の支払があったとき、退会があったとき、にメールを送ることができます。
件名と本文ファイルの両方が揃っている場合のみメールの送信を行います。 【今すぐ購入】のマニュアルを参考になさって、メールの送信が必要な場面の項目のみ設定してください。
購読と定期支払いに登録があったとき、試用期間1の支払があったとき、試用期間2の支払があったとき、 第1回目の正規支払いがあったとき、正規の支払があったとき、退会があったとき、にメールを送ることができます。
件名と本文ファイルの両方が揃っている場合のみメールの送信を行います。 【今すぐ購入】のマニュアルを参考になさって、メールの送信が必要な場面の項目のみ設定してください。
PayPal情報の設定
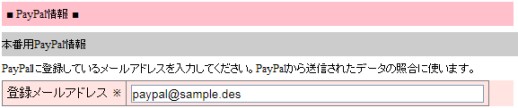
- 左メニューの【アフィリエイト編集】を開きます。
- 【PayPal情報-登録メールアドレス】へPayPalに登録しているメールアドレスを入力します。
-
入力し終えたら、【保存する】ボタンをクリックします。
エラー時のメール送信
決済ができなかったときや報酬の支払いができなかったときなど、エラーがあったことをこのアドレスへ知らせます。
自動実行の可否をチェックするためにも登録をお勧めします。

自動実行の可否をチェックするためにも登録をお勧めします。

- 左メニューの【アフィリエイト編集】を開きます。
- 【エラー時のメール送信】入力します。
-
入力し終えたら、【保存する】ボタンをクリックします。
決済完了時に自動でアフィリエイト登録
【楽アフィリエイト for PayPal】では、商品の決済完了時にアフィリエイト登録することができます。
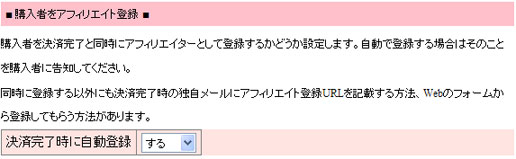
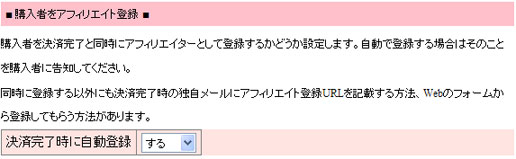
- 左メニューの該当商品の【商品決済時の設定】を開きます。
- 【購入者をアフィリエイト登録】で自動登録するかしないか選択します。
-
入力し終えたら、【保存する】ボタンをクリックします。
購入者をステップメールへ登録
【楽アフィリエイト for PayPal】では、【ビジネス羅針盤 ステップメール】へ購入者情報を自動登録できます。
【ビジネス羅針盤 ステップメール】へデータを登録しないときは、登録の必要はありません。

【ビジネス羅針盤 ステップメール】へデータを登録しないときは、登録の必要はありません。

- 左メニューの該当商品の【商品決済時の設定】を開きます。
- 【ビジネス羅針盤 ステップメールと連携する】を選択します。
-
【【transaction.php】のURL】へ【ビジネス羅針盤 ステップメール】の【transaction.phpのURL】を入力します。
【www】を入れて動かないときは、【www】のないURLを入力してください。
【ビジネス羅針盤 ステップメール】の【transaction.php】のURLがわからないとき。 ----------
【ビジネス羅針盤 ステップメール】の管理画面をブラウザで開きます。
アドレスバーに表示されているURL+【transaction.php】となります。
アドレスバーに【http://sample.net/stepmail/】と表示されている場合、【http://sample.net/stepmail/transaction.php】となります。
もしアドレスバーに【index.php】が含まれている場合、【index.php】は抜いてください。
-
【ビジネス羅針盤 ステップメール】のどのステップに登録するのか、その【ステップコード】を入力します。
【ステップコード】の確認方法。 ----------
【ビジネス羅針盤 ステップメール】にログインし、登録したいステップの【データ編集】を開きます。
【ステップ基本情報】にある【ステップコード】を入力します。 -
登録するときどのように登録するかを、【仮登録】、【本登録】、【本登録(無送信)】から選択します。
【仮登録】の場合は購入者が本登録するまでステップメールは送信されません。
【本登録】の場合は初めから本登録されます。
【本登録(無送信)】の場合は【本登録】と同じですが、ステップメールへ登録されたことを知らせるメールが送信されません。
-
【ステップ配信済み回数】にステップメールの第何回まで配信したことにして登録するかを入力します。
【5】と入力した場合、第5回まで配信したことになり、第6回目のステップから配信されます。 -
商品の購入者に属性を設定したい場合は、【フィルタ】に値を入力します。
【フィルタ】を設定しておくと、メールマガジンやステップメールを配信するとき、フィルタに該当する人にのみメールを送信したり、フィルタに該当しない人にのみメールを送信できるようになります。 詳しくは【ビジネス羅針盤 ステップメール】のマニュアルのフィルタの項目を参照してください。 -
購入者の住所はフリーフィールドへ登録できます。
登録する場合は、どの項目を、どのフリーフィールドへ登録するか選択します。

-
入力し終えたら、【保存する】ボタンをクリックします。
アフィリエイターへのメール送信
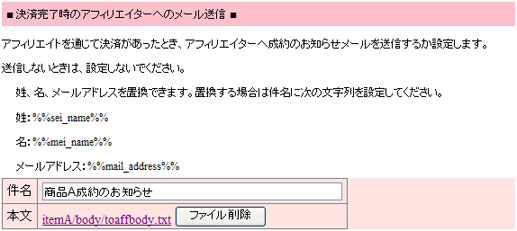
決済が完了したとき、アフィリエイターへもメールを送信することができます。
- 左メニューの該当商品の【商品決済時の設定】を開きます。
- 【決済完了時のアフィリエイターへのメール送信】の件名を入力します。
-
【本文を作成する】をクリックすると編集画面が表示されるので、ファイルを編集します。
-
入力し終えたら、【保存する】ボタンをクリックします。
メールの文字コードについてはメールの文字コードを参照してください。
アフィリエイターへのデータ提供

アフィリエイターへも、購入者のデータを提供するかどうかを設定します。
提供する場合は、購入者へもそのことを知らせてください。
【提供をする】を選んだ場合、アフィリエイターの管理画面に購入者のデータが表示され、アフィリエイターの【ビジネス羅針盤 ステップメール】へもデータが登録できるようになります。
- 左メニューの該当商品の【商品決済時の設定】を開きます。
- 【アフィリエイターへの購入者データの提供】でデータを提供するかしないかを選択します。
-
入力し終えたら、【保存する】ボタンをクリックします。
購入者の確認
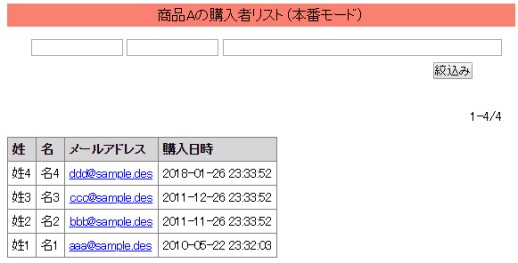
- 左メニューの該当商品の【購入者一覧】を開きます。
- 【商品情報】-【本番とテストの切替】が【本番】の時は本番のデータが、【テスト】の時はテストのデータが表示されます。
- メールアドレスのリンクを開くと詳しい情報が表示されます。
購入者データの難読化
【楽アフィリエイト for PayPal】はファイルシステムを採用しているので、購入者情報もファイルへ保存しています。
購入者データを難読化(疑似暗号化)してcsvファイル(【admin/各商品コード/data】ディレクトリ下の【buyer.csv】と【test_buyer.csv】)に保存することができます。 万が一csvファイルが外部に流出した場合でも、解読が難しくなるのでお客様の個人情報を守れる可能性が出てきます(必ず守れるわけではありません)。
難読化する項目は、姓、名、メールアドレス、郵便番号、都道府県、住所1、住所2です。
インストール時に設定したパーミッションとデータディレクトリをWebから参照できない(Webより上位の)ディレクトリへ移動させる設定と組み合わせることで、よりセキュアな運用が可能になります。
難読化すると、難読化/復号化する時間が余分にかかるので、その分処理が少し重たくなります。
ファイルサイズも大きくなります。
難読化後も、管理画面左メニューの【購入者データ】には復号化して出力されます。
難読化方法はアフィエイターデータの難読化を参照してください。
購入者データを難読化(疑似暗号化)してcsvファイル(【admin/各商品コード/data】ディレクトリ下の【buyer.csv】と【test_buyer.csv】)に保存することができます。 万が一csvファイルが外部に流出した場合でも、解読が難しくなるのでお客様の個人情報を守れる可能性が出てきます(必ず守れるわけではありません)。
難読化する項目は、姓、名、メールアドレス、郵便番号、都道府県、住所1、住所2です。
インストール時に設定したパーミッションとデータディレクトリをWebから参照できない(Webより上位の)ディレクトリへ移動させる設定と組み合わせることで、よりセキュアな運用が可能になります。
難読化すると、難読化/復号化する時間が余分にかかるので、その分処理が少し重たくなります。
ファイルサイズも大きくなります。
難読化後も、管理画面左メニューの【購入者データ】には復号化して出力されます。
難読化方法はアフィエイターデータの難読化を参照してください。
タイムアウトしてしまう場合
サンキューメール送信、購入者のステップメールへの登録中にタイムアウトして処理が中断してしまっていると思われる場合、CGIの実行時間を引き延ばす設定をしてみてください。
この設定は、PayPalの一括支払処理や楽天銀行支払用csv作成CGIの実行時間は引き延ばせません。
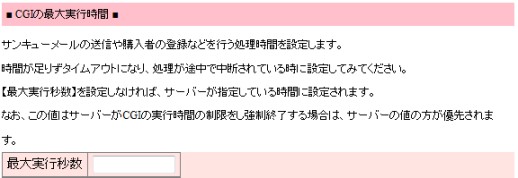
この設定は、PayPalの一括支払処理や楽天銀行支払用csv作成CGIの実行時間は引き延ばせません。
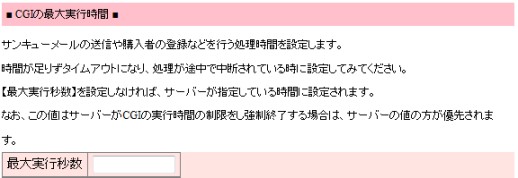
- 左メニューの【管理者情報】を開きます。
- 【CGIの最大実行時間】に実行時間を正の整数で秒数を入力してください。
ダウンロードページ
【楽アフィリエイト for PayPal】では、ダウンロード(DL)商品用のDLページを作成できます。
DLページはIDとPWで保護されますが、DL商品が100%保護されるわけではありません。
お使いのサーバーで【.htaccess】によるアクセス制限が可能なら、 よりセキュリティの高い【.htaccess】を使ってアクセス制限をされることを強くお勧めします。
【.htaccess】によるアクセス制限ができない場合、どうしてもうまくいかない場合のみ、この機能をお使いください。
お使いのサーバーで【.htaccess】によるアクセス制限が可能なら、 よりセキュリティの高い【.htaccess】を使ってアクセス制限をされることを強くお勧めします。
【.htaccess】によるアクセス制限ができない場合、どうしてもうまくいかない場合のみ、この機能をお使いください。
- ローカルPCに、DLページ、DLファイルを作成します。
- 左メニューの該当商品の【ダウンロードページ】を開きます。
-
【ログインID】、【ログインパスワード】にDLページのIDとパスワードを設定します。
【DLページのファイル】へ作成したDLページを設定します。
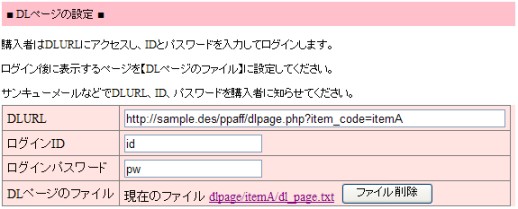
-
【DLファイル】へ用意したダウンロード商品を入力します。
DLファイルは10個まで設定できます。
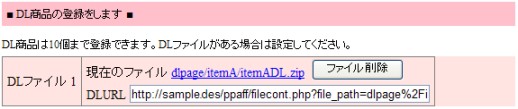
-
サンキューメールなどで【DLURL】、【ログインID】、【ログインパスワード】を購入者に知らせてください。
サンキューページの表示
この機能は【今すぐ購入】にのみ対応しています。
【定期購読】の場合、支払パターンによってはPayPalから必要なデータが送られて来ないため、サンキュページ表示には対応していません。 サンキューページを表示したい場合はページをご用意いただき、PayPalの管理画面から【復帰URL】に作成したサンキューページURLを設定してください。 設定の仕方はPayPalのマニュアルをご覧ください。
決済時のデータ(注文ID、購入者の名前やメールアドレスなど)を挿入したサンキューページを作成できます。
【ウェブ ペイメント スタンダード】、【ウェブ ペイメント プラス】、【Express Checkout】では方法がかなり異なりますのでご注意ください。
また【ウェブ ペイメント スタンダード】と【Express Checkout】いずれをご利用でも、 【Webページコントローラー】と関連付けることで、 サンキューページをワンタイムオファーページにしたり、販売商品のダウンロードページを表示する回数を制限することができるようになります。
ウェブ ペイメント スタンダード
└購入者のデータをサンキューページに表示しない
└購入者のデータをサンキューページに表示する
└【自動復帰】と【IDトークン】の設定
└全ての商品で同じサンキューページを表示する
└商品ごとに別のサンキューページを表示する
└購入者ごとにアクセス制御したサンキューページを表示する
ウェブ ペイメント プラス
└購入者のデータをサンキューページに表示しない
Express Checkout
└購入者のデータをサンキューページに表示しない
└購入者のデータをサンキューページに表示する
└全ての商品で同じサンキューページを表示する
└商品ごとに別のサンキューページを表示する
└購入者ごとにアクセス制御したサンキューページを表示する
【定期購読】の場合、支払パターンによってはPayPalから必要なデータが送られて来ないため、サンキュページ表示には対応していません。 サンキューページを表示したい場合はページをご用意いただき、PayPalの管理画面から【復帰URL】に作成したサンキューページURLを設定してください。 設定の仕方はPayPalのマニュアルをご覧ください。
決済時のデータ(注文ID、購入者の名前やメールアドレスなど)を挿入したサンキューページを作成できます。
【ウェブ ペイメント スタンダード】、【ウェブ ペイメント プラス】、【Express Checkout】では方法がかなり異なりますのでご注意ください。
また【ウェブ ペイメント スタンダード】と【Express Checkout】いずれをご利用でも、 【Webページコントローラー】と関連付けることで、 サンキューページをワンタイムオファーページにしたり、販売商品のダウンロードページを表示する回数を制限することができるようになります。
ウェブ ペイメント スタンダード
└購入者のデータをサンキューページに表示しない
└購入者のデータをサンキューページに表示する
└【自動復帰】と【IDトークン】の設定
└全ての商品で同じサンキューページを表示する
└商品ごとに別のサンキューページを表示する
└購入者ごとにアクセス制御したサンキューページを表示する
ウェブ ペイメント プラス
└購入者のデータをサンキューページに表示しない
Express Checkout
└購入者のデータをサンキューページに表示しない
└購入者のデータをサンキューページに表示する
└全ての商品で同じサンキューページを表示する
└商品ごとに別のサンキューページを表示する
└購入者ごとにアクセス制御したサンキューページを表示する
ウェブ ペイメント スタンダード
購入者のデータをサンキューページに表示しない
購入者のデータをサンキューページに表示せず、全て同じサンキューページを表示する場合は【楽アフィリエイト for PayPal】の設定は必要ありません。
PayPalの管理画面から【復帰URL】にサンキューページを設定してください。設定の仕方はPayPalのマニュアルをご覧ください。
【決済ボタンの編集】では、【IPN送信URLのみ】を選択して作成してください。
【決済ボタンの編集】では、【IPN送信URLのみ】を選択して作成してください。
購入者のデータをサンキューページに表示する
【自動復帰】と【IDトークン】の設定
【ウェブ ペイメント スタンダード】をご利用の場合は、全ての商品で同じサンキューページを表示する、
商品ごとに別のサンキューページを表示する、購入者ごとにアクセス制御したサンキューページを表示する
いずれの場合も、【自動復帰】と【IDトークン】の設定をしてください。
-
PayPal管理画面、【アカウント設定】-【ウェブペイメント】-【ウェブサイトの設定】を開きます。
-
【ウェブ ペイメントの自動復帰】-【自動復帰】がオンになっていることを確認します。
もし【復帰URL】に何か入力しないと設定をオンにできない場合は、【https://sample.desu/ppaff/thankyou.php】を設定してください。
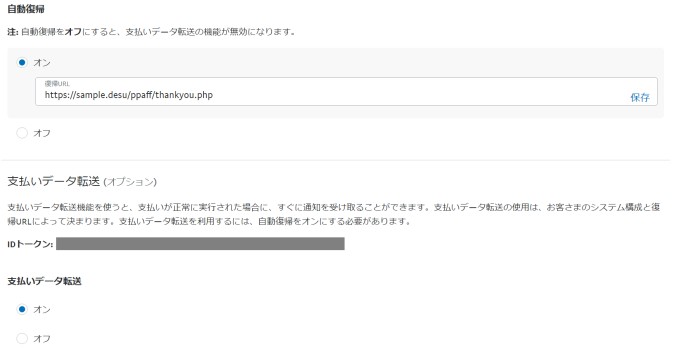
-
【支払いデータ転送(オプション)】-【支払いデータ転送】をオンに設定します。
保存すると、【ID トークン】が表示されるのでコピーします。 -
【楽アフィリエイト for PayPal】管理画面【アフィリエイト編集】-【PayPal情報】の【IDトークン 】へ貼り付けます。
本番アカウントのトークンならば本番用へ、テストアカウントのトークンならばテスト用へ貼り付けます。
復帰URLがかち合う場合
【ウェブサイトの設定】-【復帰URL】に既にURLを設定なさっている場合、次の方法で復帰URLを設定してください。
- 設定している商品の決済ボタンを表示します。
-
【オプションの設定】を開きます。
-
【復帰URL】に【楽アフィリエイト for PayPal】の【thankyou.php】のURL【https://sample.desu/ppaff/thankyou.php】を設定します。
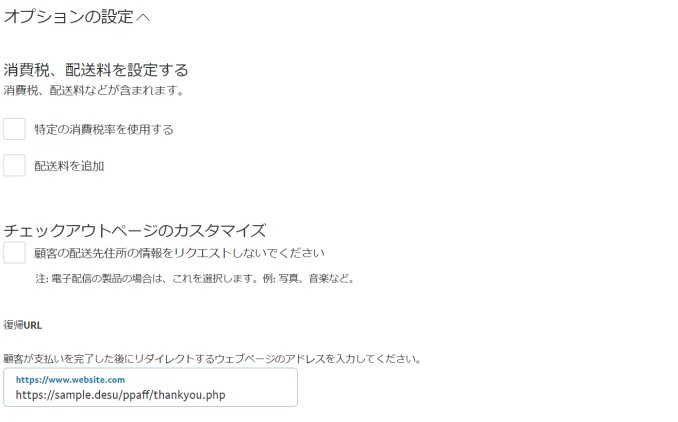
全ての商品で同じサンキューページを表示する
-
【自動復帰】と【IDトークン】の設定を行います。
- 【楽アフィリエイト for PayPal】の圧縮ファイル【PayPalAff.zip】の【thankyoupage】ディレクトリにある【thankyousd.html】を編集します。 置換項目については、サンキューページの文字列置換を参照してください。
-
【楽アフィリエイト for PayPal】の圧縮ファイル【PayPalAff.zip】の【thankyoupage】ディレクトリにある【error_pdt.html】と
編集した【thankyousd.html】の2つのファイルを、サーバーの【typage】ディレクトリにアップロードします。
- アップロードした2つのファイルのパーミッションを【600】にします。
- 【楽アフィリエイト for PayPal】管理画面の左メニュー【商品決済時の設定】を開きます。
- 【サンキューページの作成】-【ウェブ ペイメント スタンダード】に【thankyousd.html】へのリンクがありますので開いて、ページが表示されるか確認します。
-
【決済ボタンの編集】で【IPN送信URLと復帰URL】を選択していない場合は、ボタンを作り直してください。PayPalのこの機能は現在使えなくなっています。
【購入者のデータをサンキューページに表示する】の方法で【復帰URL】を設定します。
商品ごとに別のサンキューページを表示する
-
【自動復帰】と【IDトークン】の設定を行います。
-
【楽アフィリエイト for PayPal】の圧縮ファイル【PayPalAff.zip】の【thankyoupage】ディレクトリにある【error_pdt.html】、【thankyousd.html】の2つのファイルを、サーバーの【typage】ディレクトリにアップロードします。
もし商品ごとのサンキューページがサーバーに存在しない場合は【thankyousd.html】を表示しますので、念のため【thankyousd.html】をお好きなページへ編集してアップロードされることをお勧めします。 置換項目については、サンキューページの文字列置換を参照してください。 - アップロードした2つのファイルのパーミッションを【600】にします。
- 【楽アフィリエイト for PayPal】管理画面の左メニュー【商品決済時の設定】を開きます。
- 【サンキューページの作成】-【ウェブ ペイメント スタンダード】に【thankyousd.html】へのリンクがありますので開いて、ページが表示されるか確認します。
-
クライアントの【thankyousd.html】のボディ部を編集して商品ごとのページを作成し、別の名前で保存します。
置換項目については、サンキューページの文字列置換を参照してください。 - 【楽アフィリエイト for PayPal】管理画面の左メニュー【商品決済時の設定】を開きます。
- 【サンキューページの作成】-【ウェブ ペイメント スタンダード】-【サンキューページ】からファイルをアップロードします。
-
【決済ボタンの編集】で【IPN送信URLと復帰URL】を選択していない場合は、ボタンを作り直してください。PayPalのこの機能は現在使えなくなっています。
【購入者のデータをサンキューページに表示する】の方法で【復帰URL】を設定します。
購入者ごとにアクセス制御したサンキューページを表示する
【Webページコントローラー】を関連付けることで、サンキューページをワンタイムオファーページにするなど、購入者ごとにアクセスを制御したページを作成できます。
【楽アフィリエイト for PayPal】のcsvファイルの文字コードはUTF-8なので、【Webページコントローラー】に 登録するWebページの文字コードもUTF-8にしてください。
アクセス回数によってサンキューページの表示を制御したい場合が最も多いと思いますので、その方法について記述します。
この方法を使うと、サンキューページを1回だけ表示、2回まで表示、・・・のようにできます。
【楽アフィリエイト for PayPal】のcsvファイルの文字コードはUTF-8なので、【Webページコントローラー】に 登録するWebページの文字コードもUTF-8にしてください。
アクセス回数によってサンキューページの表示を制御したい場合が最も多いと思いますので、その方法について記述します。
この方法を使うと、サンキューページを1回だけ表示、2回まで表示、・・・のようにできます。
-
【Webページコントローラー】を【楽アフィリエイト for PayPal】と同じサーバーの同じアカウントにインストールします。
インストール方法については、【Webページコントローラー】のマニュアルをご覧ください。 -
【Webページコントローラー】で、サンキューページを作ります。
【回数毎に表示ページを変更する】タイプを作成します。
決済データの挿入は【名前、メールアドレスなどをWebページに表示】を参照してください。
ページの作成方法については、【Webページコントローラー】のマニュアルをご覧ください。 -
【Webページコントローラー】の【csvによる認証】を設定します。
【認証】を【オン】に、【区切り文字】を【タブ】に、【囲み文字】を【なし】に、【項目位置】に【8】を設定します。
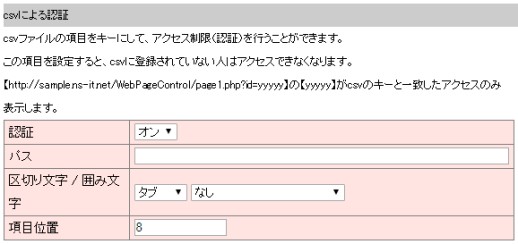
-
【楽アフィリエイト for PayPal】の左メニュー【管理者情報】を開きます。
【サーバーパス】の【パス】をコピーして、【Webページコントローラー】の【パス】にペーストします。
ペーストした【パス】の後ろに、【admin/商品コード/data/buyer.csv】を付け加えます。
テストアカウントでテストするときは、【admin/商品コード/data/test_buyer.csv】を付け加えます。
例えば商品コードが【itemA】の場合、本番は【admin/itemA/data/buyer.csv】、テストは【admin/itemA/data/test_buyer.csv】になります。
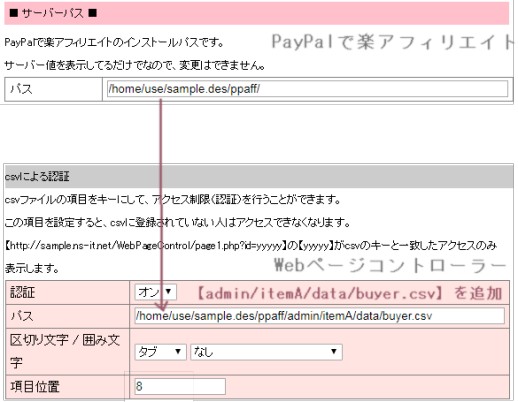
- 【楽アフィリエイト for PayPal】の左メニュー、該当商品の【商品決済時の設定】を開きます。
-
【サンキューページの作成】-【ウェブ ペイメント スタンダード】-【リダイレクトURL】に、【Webページコントローラー】-【ページURL】をペーストします。
ペーストした【ページURL】の後ろに、【%%orderid%%】を付け加えます。
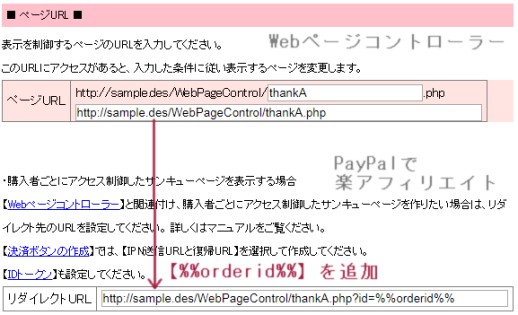
名前、メールアドレスなどをWebページに表示
【楽アフィリエイト for PayPal】の購入者(buyer.csv)ファイルの構造は、
となっています。
これらのデータをサンキューページに表示したい場合、
商品コード:%%col2%%
商品名:%%col3%%
姓:%%col4%%
名:%%col5%%
・
・
・
を入力してください。
| 項目位置 | 項目名 | サンキューページに設定する文字列 |
|---|---|---|
| 項目2 | 商品コード | %%col2%% |
| 項目3 | 商品名 | %%col3%% |
| 項目4 | 姓 | %%col4%% |
| 項目5 | 名 | %%col5%% |
| 項目6 | メールアドレス | %%col6%% |
| 項目8 | 注文ID | %%col8%% |
| 項目10 | 支払日時 | %%col10%% |
| 項目11 | 郵便番号 | %%col11%% |
| 項目12 | 住所1(都道府県) | %%col12%% |
| 項目13 | 住所2 | %%col13%% |
| 項目14 | 住所3 | %%col14%% |
| 項目16 | 事業名 | %%col60%% |
これらのデータをサンキューページに表示したい場合、
商品コード:%%col2%%
商品名:%%col3%%
姓:%%col4%%
名:%%col5%%
・
・
・
を入力してください。
ウェブ ペイメント プラス
購入者のデータをサンキューページに表示しない
ウェブペイメントプラスでは、PayPal残高で支払われた場合と、クレジットカードで支払われた場合では、復帰後の動きに違いがありました(PayPalの仕様のようです。2020年5月確認。)。
混乱を避けるため、【楽アフィリエイト for PayPal】では、ウェブペイメントプラスのサンキューページには非対応としました。
ウェブペイメントプラスをご利用になる場合は、購入者のデータをサンキューページに表示せず、全て同じサンキューページを表示してください。
購入者のデータをサンキューページに表示しない場合、【楽アフィリエイト for PayPal】の設定は必要ありません。 PayPalの管理画面から【復帰URL】にサンキューページを設定してください。設定の仕方はPayPalのマニュアルをご覧ください。
【決済ボタンの編集】では、【IPN送信URLのみ】を選択して作成してください。
ウェブペイメントプラスをご利用になる場合は、購入者のデータをサンキューページに表示せず、全て同じサンキューページを表示してください。
購入者のデータをサンキューページに表示しない場合、【楽アフィリエイト for PayPal】の設定は必要ありません。 PayPalの管理画面から【復帰URL】にサンキューページを設定してください。設定の仕方はPayPalのマニュアルをご覧ください。
【決済ボタンの編集】では、【IPN送信URLのみ】を選択して作成してください。
Express Checkout
購入者のデータをサンキューページに表示しない
【Express Checkout】-【購入者のデータをサンキューページに表示する】-【全ての商品で同じサンキューページを表示する】と 同じ方法で【thankyouec.html】を作成してください。あるいは、商品ごとに【商品決済時の設定】-【サンキューページの作成】-【Express Checkout】-【リダイレクトURL】にリダイレクト先を設定してください。
購入者のデータをサンキューページに表示する
全ての商品で同じサンキューページを表示する
- 【楽アフィリエイト for PayPal】の圧縮ファイル【PayPalAff.zip】の【thankyoupage】ディレクトリにある【thankyouec.html】を編集します。 置換項目については、サンキューページの文字列置換を参照してください。
-
編集した【thankyouec.html】のを、サーバーの【typage】ディレクトリにアップロードします。
- アップロードした【thankyouec.html】のパーミッションを【600】にします。
- 【楽アフィリエイト for PayPal】管理画面の左メニュー【商品決済時の設定】を開きます。
- 【サンキューページの作成】-【Express Checkout】に【thankyouec.html】へのリンクがありますので開いて、ページが表示されるか確認します。
商品ごとに別のサンキューページを表示する
-
【楽アフィリエイト for PayPal】の圧縮ファイル【PayPalAff.zip】の【thankyoupage】ディレクトリにある【thankyouec.html】を、サーバーの【typage】ディレクトリにアップロードします。
もし商品ごとのサンキューページがサーバーに存在しない場合は【thankyouec.html】を表示しますので、念のため【thankyouec.html】をお好きなページへ編集してアップロードされることをお勧めします。 置換項目については、サンキューページの文字列置換を参照してください。 - アップロードした【thankyouec.html】のパーミッションを【600】にします。
- 【楽アフィリエイト for PayPal】管理画面の左メニュー【商品決済時の設定】を開きます。
- 【サンキューページの作成】-【Express Checkout】に【thankyouec.html】へのリンクがありますので開いて、ページが表示されるか確認します。
-
クライアントの【thankyouec.html】のボディ部を編集して商品ごとのページを作成し、別の名前で保存します。
置換項目については、サンキューページの文字列置換を参照してください。 - 【楽アフィリエイト for PayPal】管理画面の左メニュー【商品決済時の設定】を開きます。
- 【サンキューページの作成】-【Express Checkout】-【サンキューページ】からファイルをアップロードします。
購入者ごとにアクセス制御したサンキューページを表示する
ウェブ ペイメント スタンダード-購入者ごとにアクセス制御したサンキューページを表示すると殆ど同じです。
異なるのは1点だけで、6番目【ウェブ ペイメント スタンダード】-【リダイレクトURL】ではなく、 【Express Checkout】-【リダイレクトURL】に【Webページコントローラー】-【ページURL】をペーストして【%%orderid%%】を付け加えてください。
異なるのは1点だけで、6番目【ウェブ ペイメント スタンダード】-【リダイレクトURL】ではなく、 【Express Checkout】-【リダイレクトURL】に【Webページコントローラー】-【ページURL】をペーストして【%%orderid%%】を付け加えてください。
