【楽アフィリエイト for PayPal】 オンラインマニュアル
アフィリエイターと各商品のアフィリエイト
データ構造
【楽アフィリエイト for PayPal】では、まずアフィリエイター登録をしてもらい、次にアフィリエイトしたい商品に申し込みをしてもらいます。
アフィリエイター情報には、名前、メールアドレス、支払先など各商品で共通して使う情報が保存されます。 販売者(管理者)側で、アフィリエイターのon/off(通常運用・一時停止)ができます。
各アフィリエイト商品には、アフィリエイトリンク読み込み数、アフィリエイトするWebサイトやブログのURLが保存されます。 アフィリエイトを始めてもらう前に事前に審査するかしなかを、各商品ごとに決めることができます (審査有無については、【商品登録】-【商品情報の詳しい設】-【アフィリエイトタイプ】をご参照ください)。 審査中にその商品だけoffにしたり、特別アフィリエイト料を設定することもできます。
アフィリエイター1 on 名前 メールアドレス 支払先など
└ 商品A 審査なし on アクセス数
└ 商品B 審査あり off URL
└ 商品D 審査なし off
アフィリエイター2 off 名前 メールアドレス 支払先など
└ 商品A 審査なし on アクセス数
└ 商品E 審査あり off アクセス数 URL
アフィリエイター3 on 名前 メールアドレス 支払先など
└ 商品A 審査なし on アクセス数
└ 商品B 審査あり on アクセス数 URL 特別アフィリエイト料
└ 商品C 審査なし off
└ 商品F 審査あり on アクセス数 URL
・
・
・
アフィリエイター情報には、名前、メールアドレス、支払先など各商品で共通して使う情報が保存されます。 販売者(管理者)側で、アフィリエイターのon/off(通常運用・一時停止)ができます。
各アフィリエイト商品には、アフィリエイトリンク読み込み数、アフィリエイトするWebサイトやブログのURLが保存されます。 アフィリエイトを始めてもらう前に事前に審査するかしなかを、各商品ごとに決めることができます (審査有無については、【商品登録】-【商品情報の詳しい設】-【アフィリエイトタイプ】をご参照ください)。 審査中にその商品だけoffにしたり、特別アフィリエイト料を設定することもできます。
アフィリエイター1 on 名前 メールアドレス 支払先など
└ 商品A 審査なし on アクセス数
└ 商品B 審査あり off URL
└ 商品D 審査なし off
アフィリエイター2 off 名前 メールアドレス 支払先など
└ 商品A 審査なし on アクセス数
└ 商品E 審査あり off アクセス数 URL
アフィリエイター3 on 名前 メールアドレス 支払先など
└ 商品A 審査なし on アクセス数
└ 商品B 審査あり on アクセス数 URL 特別アフィリエイト料
└ 商品C 審査なし off
└ 商品F 審査あり on アクセス数 URL
・
・
・
アフィリエイターと各商品アフィリエイトの登録方法
アフィリエイター・各商品のアフィリエイト登録方法には3通りあります。
各アフィリエイト商品はアフィリエイトしてもらう前に、アフィリエイトしてもらうWebサイトやブログを審査するかしないかを選択できるので、全部で6通りの方法があります。
各方法の特徴と流れをご覧になり、良い方法をお選びください。 組み合わせることも可能です。
-
Webフォームから登録
-
購入時の独自サンキューメールに登録用URLを記載し、購入者がURLをクリックすることで登録
-
購入時に自動で登録
各アフィリエイト商品はアフィリエイトしてもらう前に、アフィリエイトしてもらうWebサイトやブログを審査するかしないかを選択できるので、全部で6通りの方法があります。
各方法の特徴と流れをご覧になり、良い方法をお選びください。 組み合わせることも可能です。
Webフォームから登録
商品の購入者・未購入者いずれの方にも登録していただけます。
未購入者もアフィリエイトできるようにする場合は、Webからの登録ができるようにしてください。
審査なし
- メール送信全般と登録項目の設定をしておく
- 登録希望者がフォームにメールアドレスを入力
- 入力されたメールアドレスへ登録フォームのURLを送信
- 必要項目を入力してアフィリエイターとして登録
このときアフィリエイターはonで登録 - アフィリエイター登録完了メールをアフィリエイターに送信
- アフィリエイターが自身の管理画面へログイン
- アフィリエイトしたい商品に申し込み、即時でアフィリエイトURL発行
このとき商品のアフィリエイトはonで登録 - 連携させている場合、【ビジネス羅針盤 ステップメール】へアフィリエイターを登録
審査あり
- メール送信全般と登録項目の設定をしておく
- 登録希望者がフォームにメールアドレスを入力
- 入力されたメールアドレスへ登録フォームのURLを送信
- 必要項目を入力してアフィリエイターとして登録
このときアフィリエイターはonで登録 - アフィリエイター登録完了メールをアフィリエイターに送信
- アフィリエイターが自身の管理画面へログイン
- アフィリエイトするURLを入力して、アフィリエイトしたい商品に申し込み
このとき商品のアフィリエイトはoffで登録 - 連携させている場合、【ビジネス羅針盤 ステップメール】へアフィリエイターを登録
- 管理者に申し込みがあったことをメールで通知
- 管理者は審査してOKなら管理画面から商品のアフィリエイトをonに変更
必要ならアフィリエイターに登録完了メールを送信
サンキューメールのURLをクリックで登録
商品の購入者に送るサンキューメールに登録用URLを記載し、アフィリエイト登録希望者がクリックすることで登録します。
購入者に送るメールにURLが記載されるので、購入者しか登録できません。
アフィリエイターとしての登録と、購入した商品のアフィリエイト申し込みを同時に行います。
アフィリエイターとしての登録と、購入した商品のアフィリエイト申し込みを同時に行います。
審査なし
- メール送信全般と登録項目の設定をしておく
- 購入時の独自サンキューメールに登録用URLを記載
- 希望者がURLをクリック
- 決済時にPayPalから送られてくる情報をデフォルトでフォームに表示
- 必要なら登録情報を変更してもらい、アフィリエイターに登録
このときアフィリエイターはonで登録 - アフィリエイター登録完了メールをアフィリエイターに送信
- 購入した商品のアフィリエイトにも同時に登録
このとき商品のアフィリエイトはonで登録 - 商品のアフィリエイト情報をアフィリエイターにメール送信
- 連携させている場合、【ビジネス羅針盤 ステップメール】へアフィリエイターを登録
審査あり
- メール送信全般と登録項目の設定をしておく
- 購入時の独自サンキューメールに登録用URLを記載
- 希望者がURLをクリック
- 決済時にPayPalから送られてくる情報をデフォルトでフォームに表示
- 必要なら登録情報を変更してもらい、アフィリエイターに登録
このときアフィリエイターはonで登録 - アフィリエイター登録完了メールをアフィリエイターに送信
- 購入した商品のアフィリエイトにも同時に登録
このとき商品のアフィリエイトはoffで登録 - 商品のアフィリエイト申し込みを受付けたこと、審査待ちになっていることをアフィリエイターにメール送信
- 連携させている場合、【ビジネス羅針盤 ステップメール】へアフィリエイターを登録
- 管理者に申し込みがあったことをメールで通知
- 管理者は審査してOKなら管理画面から商品のアフィリエイトをonに変更
必要ならアフィリエイターに登録完了メールを送信
購入時に自動で登録
購入時に自動で登録するので、購入者しか登録できません。
決済時(購入時)にPayPalから送られてくる情報で登録を行います。 PayPalから送られてくるデータ以外の項目も登録したい場合は、【Webフォームから登録】か【サンキューメールのURLをクリックで登録】を使用してください。
決済時(購入時)にPayPalから送られてくる情報で登録を行います。 PayPalから送られてくるデータ以外の項目も登録したい場合は、【Webフォームから登録】か【サンキューメールのURLをクリックで登録】を使用してください。
審査なし
- メール送信全般と登録項目の設定をしておく
- 購入者へはセールスページなどで、購入時の情報でアフィリエイトに自動登録することを告知
- 決済時にPayPalから送られてくる情報でアフィリエイター登録
このときアフィリエイターはonで登録 - アフィリエイター登録完了メールをアフィリエイターに送信
- 購入した商品のアフィリエイトにも同時に登録
このとき商品のアフィリエイトはonで登録 - 商品のアフィリエイト情報をアフィリエイターにメール送信
- 連携させている場合、【ビジネス羅針盤 ステップメール】へアフィリエイターを登録
審査あり
- メール送信全般と登録項目の設定をしておく
- 購入者へはセールスページなどで、購入時の情報でアフィリエイトに自動登録することを告知
- 決済時にPayPalから送られてくる情報でアフィリエイター登録
このときアフィリエイターはonで登録 - アフィリエイター登録完了メールをアフィリエイターに送信
- 購入した商品のアフィリエイトにも同時に登録
このとき商品のアフィリエイトはoffで登録 - 商品のアフィリエイト申し込みを受付けたこと、審査待ちになっていることをアフィリエイターにメール送信
- 連携させている場合、【ビジネス羅針盤 ステップメール】へアフィリエイターを登録
- 管理者に申し込みがあったことをメールで通知
- 管理者は審査してOKなら管理画面から商品のアフィリエイトをonに変更
必要ならアフィリエイターに登録完了メールを送信
アフィリエイター登録項目設定
【アフィリエイター登録】で、登録フォームに表示して、登録してもらう項目を設定します。
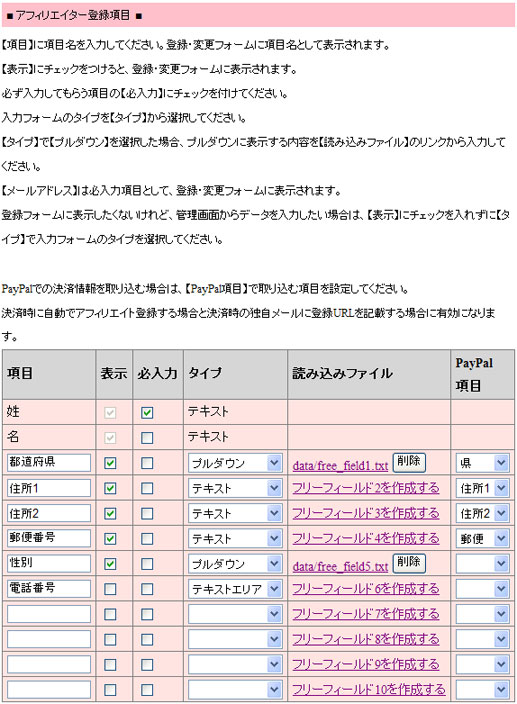
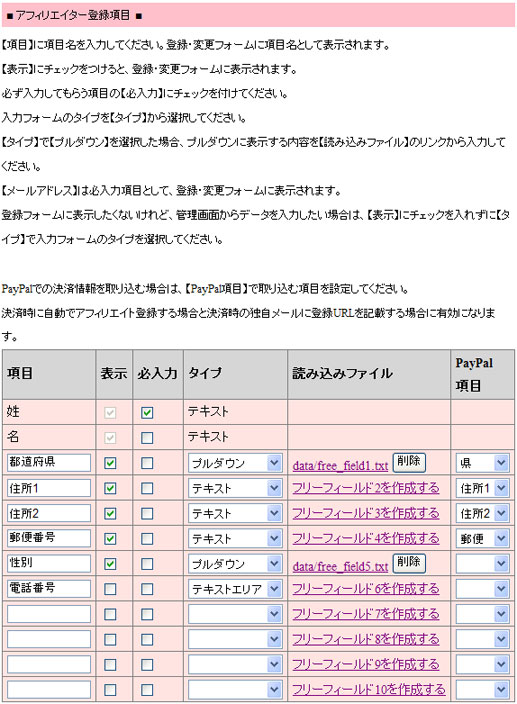
姓・名・メールアドレス
- 姓・名・メールアドレスは常に表示されます。
-
姓・名のうち、必入力項目にチェックをつけます。
メールアドレスは、常に必入力です。
フリー項目
- 【項目】に表示したい項目名を入力してください。
- アフィリエイター用の画面に表示したい項目の【表示】にチェックをつけます。
- 必入力項目にの【必入力】にチェックをつけます。
-
入力フォームのタイプを【タイプ】から選択してください。
【テキスト】、【テキストエリア】、【プルダウン】、【チェック】から選択できます。
- 【タイプ】で【プルダウン】を選択する場合、プルダウンに表示する内容を【読み込みファイル】で設定します。
-
PayPalでの決済情報を取り込む場合は、【PayPal項目】で取り込む項目を選択してください。
決済時に自動でアフィリエイト登録する場合と決済時の独自メールに登録URLを記載する場合に有効になります。 -
入力し終えたら、【保存する】ボタンをクリックします。
アフィリエイター用フォームに表示したくないけれど、管理画面からデータを入力したい場合は、【表示】にチェックを入れずに【タイプ】で入力フォームのタイプを 選択してください。
アフィリエイターに送信するメール全般の設定
- 左メニューの【アフィリエイト編集】をを開きます。
-
【送信元名】と【送信元アドレス】へ、アフィリエイターに送信するメールの【from】に設定する名前とメールアドレスを設定します。アフィリエイターには送信者情報として表示されます。
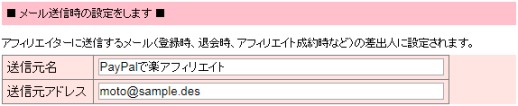
-
【Reply-To】へ返信用アドレスを入力します。アフィリエイターが受け取ったメールに対して返信したとき、このアドレスに返信されます。

-
アフィリエイターに送信するメールに共通なヘッダやフッタがあるときは【ヘッダ】、【フッタ】に設定します。
メールを送信するとき、これらのファイル内容をメールに差し込んで送信します。
ヘッダを作成する場合は【ヘッダを作成する】を、フッタを作成する場合は【フッタを作成する】をクリックします。 編集画面が表示されるので、ファイルを編集します。
設定後、ファイルを消したい場合、【ファイル削除】をクリックしてください。

-
アフィリエイターに送信するメールとサンキューメールの文字コードとエンコードを設定します。ログメールを除く全てのメールに適用されます。
従来の文字コードで送信する場合は【ISO-2022-JP】を選択してください。
【UTF-8】を選択した場合は、エンコード方式も選択してください。
空欄を選択した場合は、メールの文字コードに従います。 この場合はそれぞれのメールで文字コードを変えることができます。
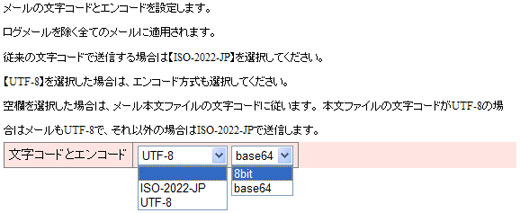
-
入力し終えたら、【保存する】ボタンをクリックします。
アフィリエイター登録時の設定
アフィリエイター登録があったとき、アフィリエイターに送信するメールや、ブラウザに表示するページの設定をします。
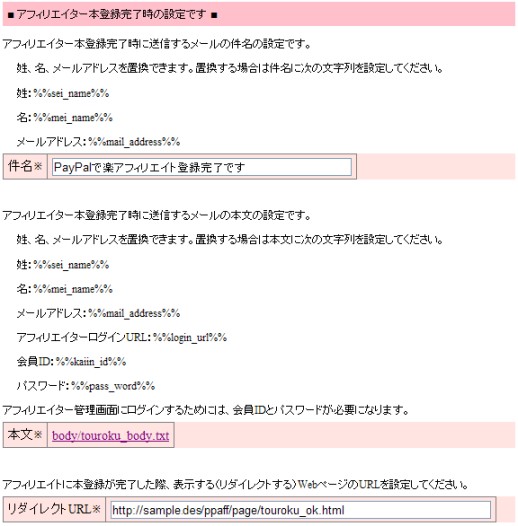
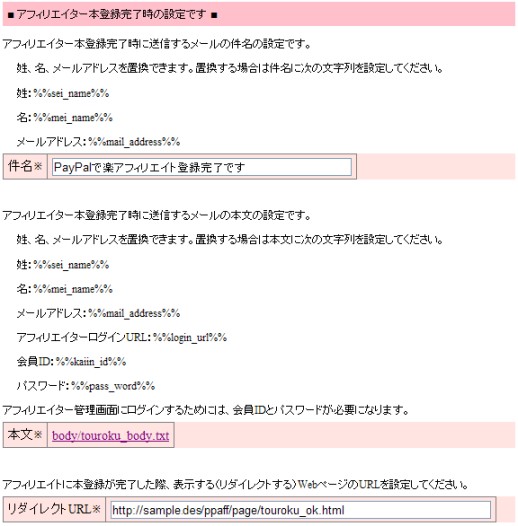
-
左メニュー【アフィリエイト編集】を開きます。
-
件名を入力します。
姓、名、メールアドレスを置換できます。
詳しくはメールの文字列置換を参照してください。
-
【本文-作成する】をクリックすると編集画面が表示されるので、ファイルを編集します。
姓、名、メールアドレスを置換できます。 詳しくはメールの文字列置換を参照してください。
本文には、
会員ID : %%kaiin_id%%
パスワード : %%pass_word%%
ログインURL : %%login_url%%
を必ず設定してください。
アフィリエイターがアフィリエイター用の管理画面にログインするのに必要になります。
メールの文字コードについてはメールの文字コードを参照してください。
-
アフィリエイター登録が完了したとき、ブラウザに表示するページのURL(リダイレクトURL)を入力します。
表示するページはご用意ください。 -
入力し終えたら、【保存する】ボタンをクリックします。
登録フォームの作成
Webから登録する場合のみ必要です。URLクリック登録、自動登録の場合は必要ありません。
仮登録用フォームの作成

-
左メニュー【アフィリエイト編集】を開きます。
-
【登録フォーム】をクリックします。
-
フォームが表示されるので、アフィリエイター登録ページの適切な位置に貼り付けて使用してください。
本登録用フォームの作成
【touroku_from.html】を作成すると、本登録用のWebページを自由にアレンジすることができます。
【touroku_from.html】は【楽アフィリエイト for PayPal】をインストールしたディレクトリの直下にアップロードしてください。
【touroku_from.html】を作成しない場合、登録項目のみ表示します。
【touroku_from.html】は【楽アフィリエイト for PayPal】をインストールしたディレクトリの直下にアップロードしてください。
【touroku_from.html】を作成しない場合、登録項目のみ表示します。
-
お好きな本登録用のWebページを作成します。
必ず、文字コード【utf-8】で作成してください。登録データの文字化けの率を低くするため、必ず【UTF-8】で作成してください。 -
本登録用のフォームを表示したい箇所に、【%%ent_from%%】を入力してください。
-
ftpソフトから、【楽アフィリエイト for PayPal】をインストールしたディレクトリ直下へ、【touroku_from.html】をアップロードしてください。
アフィリエイターの情報を編集する
アフィリエイター情報の変更
-
左メニューの【アフィリエイター】を開きます。
-
登録されているアフィリエイターの一覧が表示されます。
姓、名、メールアドレスで絞込み表示もできます。
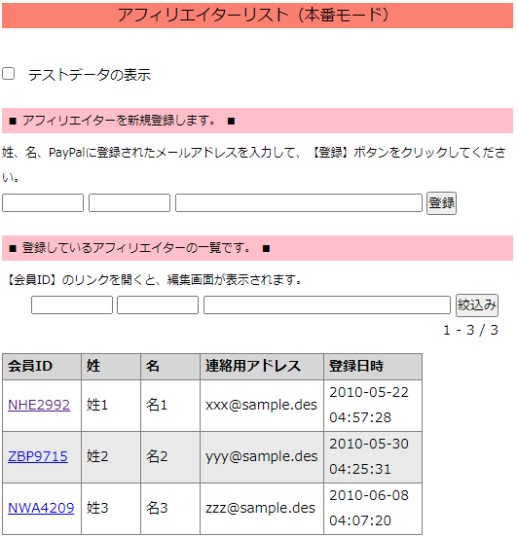
-
アフィリエイター一覧の【会員ID】を開きます。
-
【アフィリエイターのデータを変更・削除します】の項目を変更して、【変更する】ボタンをクリックします。
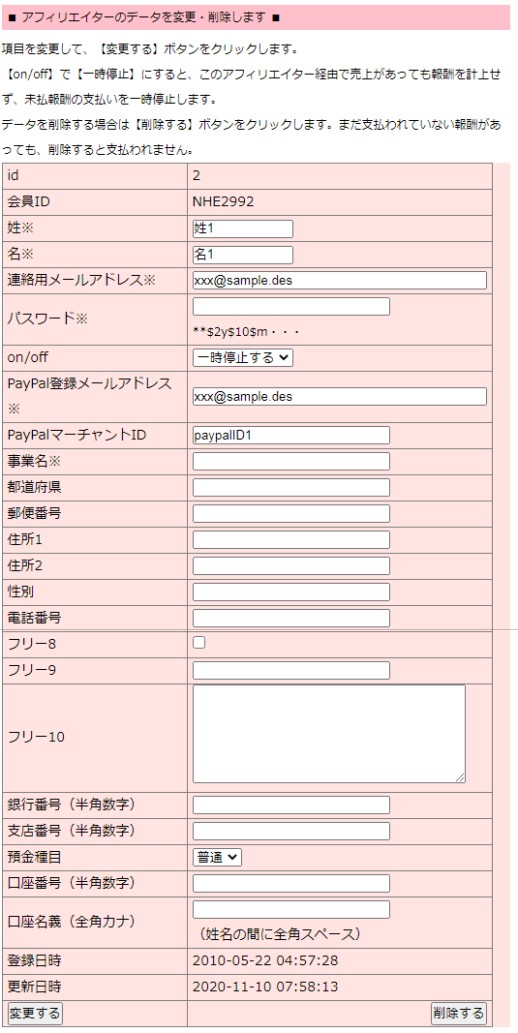
アフィリエイターを一時停止にする
アフィリエイターを一時的に停止にすることができます。
何か不備や不正があった時などにお使いください。
一時停止にすると、該当アフィリエイター経由で売上があっても報酬を計上せず、未払報酬の支払いも一時停止します。
アフィリエイターの全ての商品ではなく、一部の商品のアフィリエイトを止めたい場合は、商品のアフィリエイトを停止するを一時停止にしてください。
アフィリエイト報酬を全銀総合振込(WEB-FB総合振込)か楽天銀行でお支払いの場合、銀行に提出するcsvを出力した際、該当アフィリエイターがエラーにカウントされます。
一時停止にすると、該当アフィリエイター経由で売上があっても報酬を計上せず、未払報酬の支払いも一時停止します。
アフィリエイターの全ての商品ではなく、一部の商品のアフィリエイトを止めたい場合は、商品のアフィリエイトを停止するを一時停止にしてください。
アフィリエイト報酬を全銀総合振込(WEB-FB総合振込)か楽天銀行でお支払いの場合、銀行に提出するcsvを出力した際、該当アフィリエイターがエラーにカウントされます。
-
左メニューの【アフィリエイター】を開きます。
-
登録されているアフィリエイターの一覧が表示されます。
姓、名、メールアドレスで絞込み表示もできます。
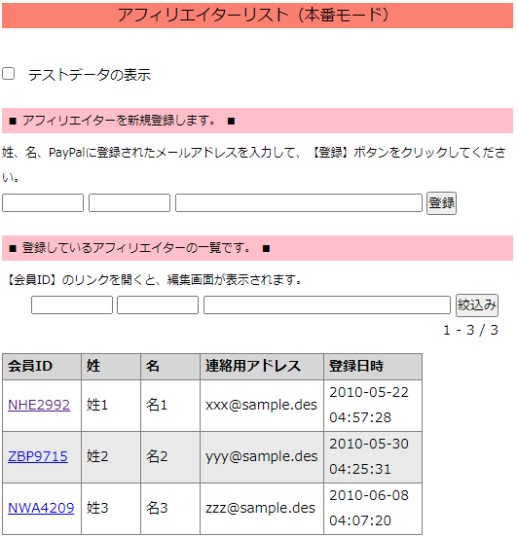
-
アフィリエイター一覧の【会員ID】を開きます。
-
【on/off】で【一時停止にする】を選択して、【変更する】ボタンをクリックします。
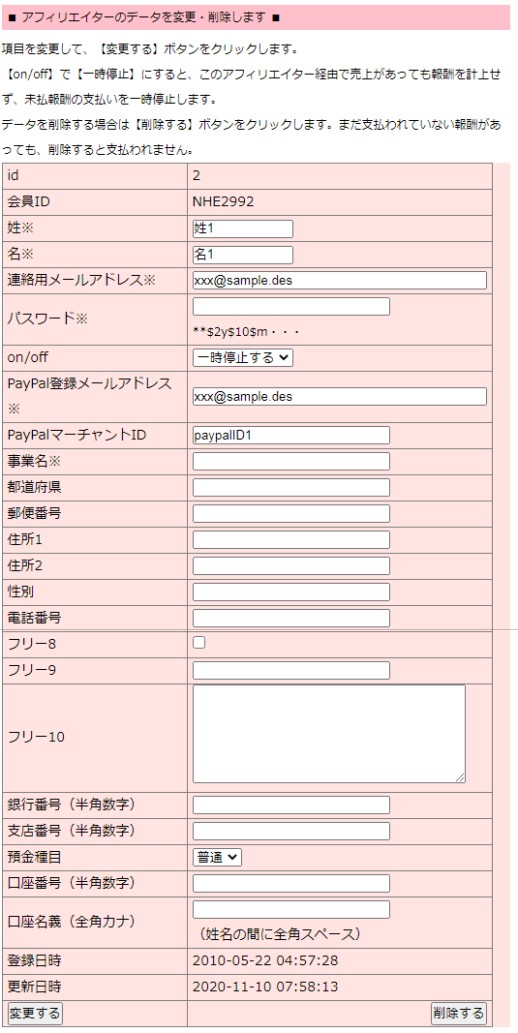
アフィリエイターの削除
-
左メニューの【アフィリエイター】を開きます。
-
登録されているアフィリエイターの一覧が表示されます。
姓、名、メールアドレスで絞込み表示もできます。
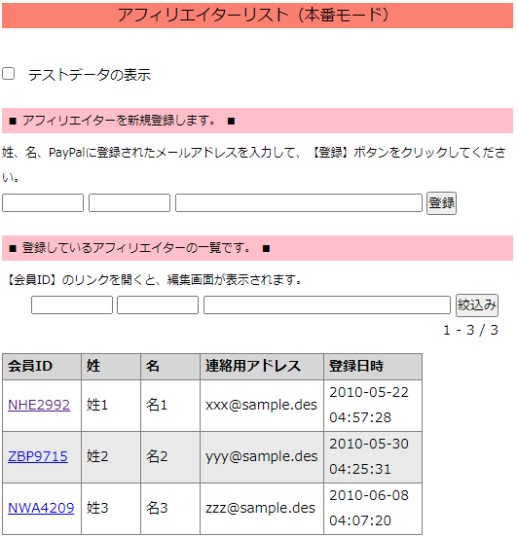
-
アフィリエイター一覧の【会員ID】を開きます。
-
【アフィリエイターのデータを変更・削除します】の【削除する】ボタンをクリックします。
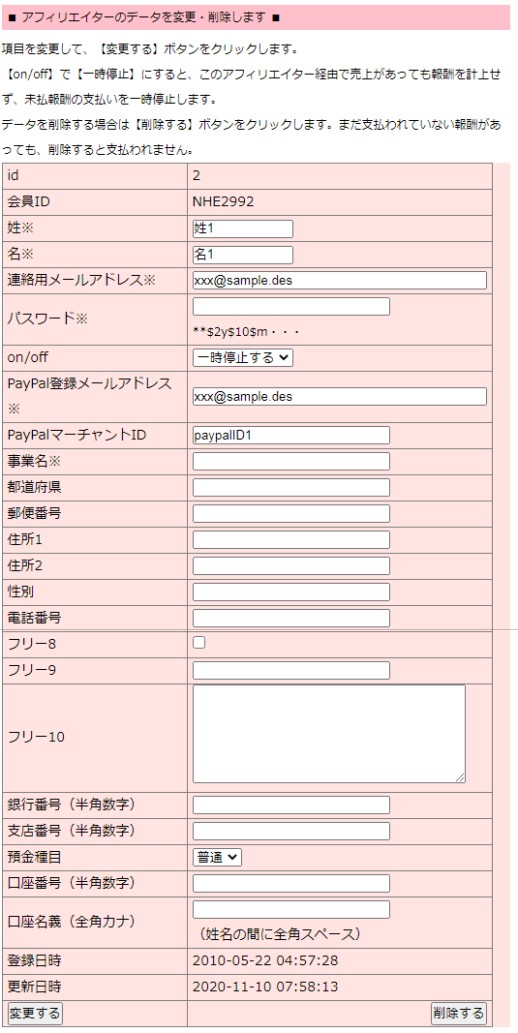
ex.) アフィリエイターAさんが、商品Aと商品Bのアフィリエイト契約をしていた場合
Aさんの情報の削除、商品Aと商品Bのアフィリエイト解約、成約情報(未払いの成約も)が削除がされます。
もしAさんの情報は残しておいて、商品Aのアフィリエイトだけ解約したい場合は、【商品のアフィリエイトを停止する】か【商品のアフィリエイトを解約する】を行ってください。
アフィリエイターの登録
特別にアフィリエイター登録したい人がいる時や、何らかの事情でアフィリエイター登録できなかった時にご利用ください。
続けて商品のアフィリエイト契約をする場合は、各商品のアフィリエイト契約を行ってください。
-
左メニューの【アフィリエイター】を開きます。
-
【アフィリエイターを新規登録します。】に、姓、名、PayPalに登録されたメールアドレスを入力して、【登録】ボタンをクリックします。
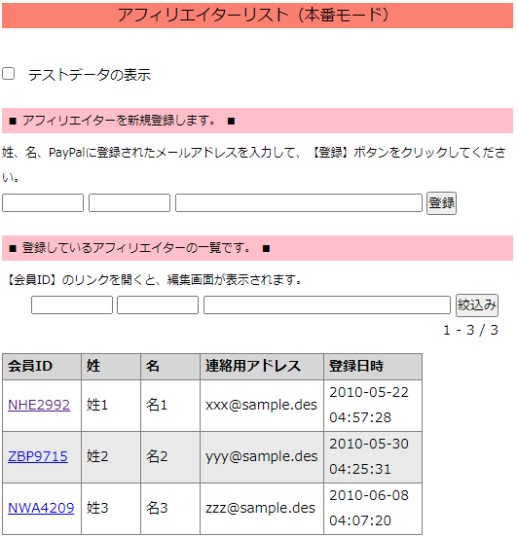
- 登録したアフィリエイターの【会員ID】を開いて、必要なデータを入力してください。
続けて商品のアフィリエイト契約をする場合は、各商品のアフィリエイト契約を行ってください。
各商品へのアフィリエイト登録時の設定
審査あり商品に申し込みがあったときのメール
アフィリエイターが審査ありの商品のアフィリエイトに申し込みをしたとき、送信するメールの設定をします。
申し込みが行われアフィリエイトを行うURLの登録待ちになっていることをメールで送信します。
審査なしの商品は設定の必要はありません。
【サンキューメールのURLをクリックで登録】と【購入時に自動で登録】を利用しているとき送信します。【Webフォームから登録】では送信されません。
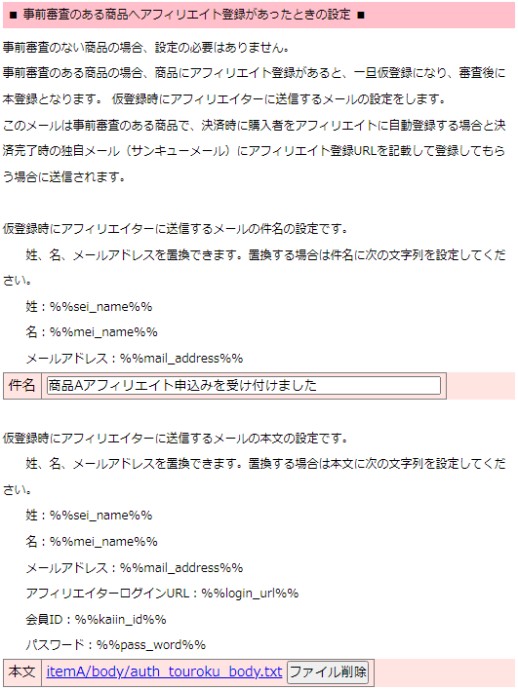
審査なしの商品は設定の必要はありません。
【サンキューメールのURLをクリックで登録】と【購入時に自動で登録】を利用しているとき送信します。【Webフォームから登録】では送信されません。
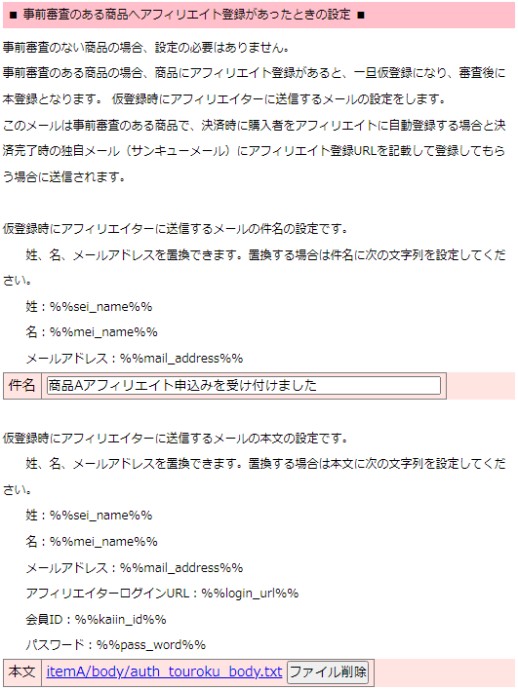
-
左メニュー【アフィリエイト編集】を開きます。
-
【事前審査のある商品へアフィリエイト登録があったときの設定】の件名を入力します。
姓、名、メールアドレスなど置換できます。
詳しくはメールの文字列置換を参照してください。
-
【事前審査のある商品へアフィリエイト登録があったときの設定】の【本文-作成する】をクリックすると編集画面が表示されるので、本文を入力編集します。
姓、名、メールアドレスなど置換できます。 詳しくはメールの文字列置換を参照してください。
メールの文字コードについてはメールの文字コードを参照してください。
-
入力し終えたら、【保存する】ボタンをクリックします。
登録完了メール
アフィリエイターが商品のアフィリエイトに登録したとき、アフィリエイトURLを送信するメールの設定をします。
【サンキューメールのURLをクリックで登録】と【購入時に自動で登録】を利用しているとき送信します。【Webフォームから登録】では送信されません。
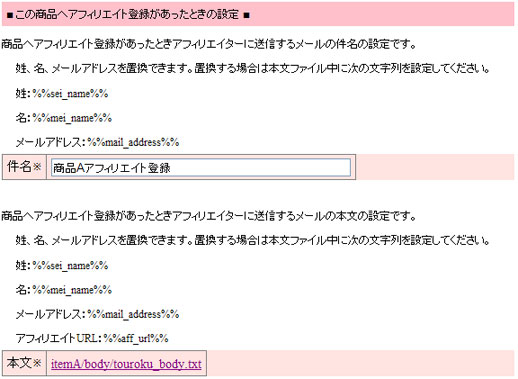
【サンキューメールのURLをクリックで登録】と【購入時に自動で登録】を利用しているとき送信します。【Webフォームから登録】では送信されません。
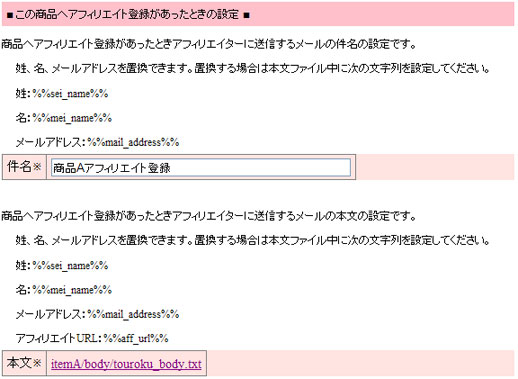
-
左メニュー【アフィリエイト編集】を開きます。
-
【アフィリエイト登録があったときの設定】の件名を入力します。
姓、名、メールアドレスなど置換できます。
詳しくはメールの文字列置換を参照してください。
-
【アフィリエイト登録があったときの設定】の【本文-作成する】をクリックすると編集画面が表示されるので、、本文を入力編集します。
姓、名、メールアドレスなど置換できます。 詳しくはメールの文字列置換を参照してください。
メールの文字コードについてはメールの文字コードを参照してください。
-
入力し終えたら、【保存する】ボタンをクリックします。
アフィリエイターをステップメールへ登録
【楽アフィリエイト for PayPal】では、【ビジネス羅針盤 ステップメール】へアフィリエイターを自動登録できます。
商品へのアフィリエイト登録があった時、商品ごとに登録されます。
【ビジネス羅針盤 ステップメール】へデータを登録しないときは、登録の必要はありません。
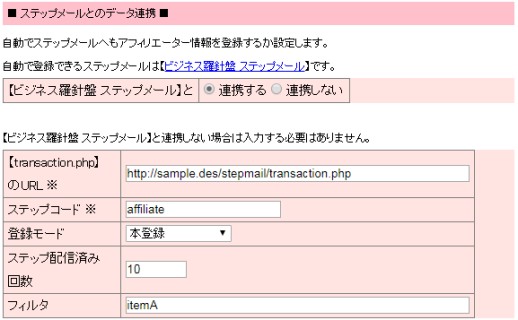
【ビジネス羅針盤 ステップメール】へデータを登録しないときは、登録の必要はありません。
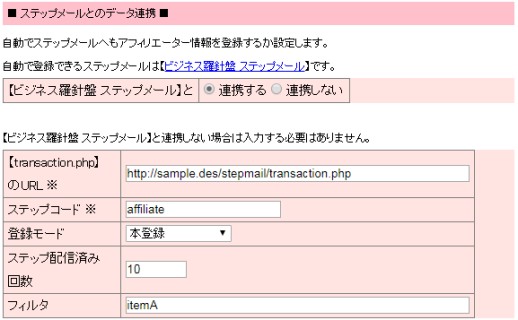
- 左メニューの該当商品の【商品編集】-【ステップメールとのデータ連携】を開きます。
- 【ビジネス羅針盤 ステップメールと連携する】を選択します。
-
【【transaction.php】のURL】へ【ビジネス羅針盤 ステップメール】の【transaction.phpのURL】を入力します。
【www】を入れて動かないときは、【www】のないURLを入力してください。
【ビジネス羅針盤 ステップメール】の【transaction.php】のURLがわからないとき。 ----------
【ビジネス羅針盤 ステップメール】の管理画面をブラウザで開きます。
アドレスバーに表示されているURL+【transaction.php】となります。
アドレスバーに【http://sample.net/stepmail/】と表示されている場合、【http://sample.net/stepmail/transaction.php】となります。
もしアドレスバーに【index.php】が含まれている場合、【index.php】は抜いてください。
-
【ビジネス羅針盤 ステップメール】のどのステップに登録するのか、その【ステップコード】を入力します。
【ステップコード】の確認方法。 ----------
【ビジネス羅針盤 ステップメール】にログインし、登録したいステップの【データ編集】を開きます。
【ステップ基本情報】にある【ステップコード】を入力します。 -
登録するときどのように登録するかを、【仮登録】、【本登録】、【本登録(無送信)】から選択します。
【仮登録】の場合はアフィリエイターが本登録するまでステップメールは送信されません。
【本登録】の場合は初めから本登録されます。
【本登録(無送信)】の場合は【本登録】と同じですが、ステップメールへ登録されたことを知らせるメールが送信されません。
-
【ステップ配信済み回数】にステップメールの第何回まで配信したことにして登録するかを入力します。
【5】と入力した場合、第5回まで配信したことになり、第6回目のステップから配信されます。 -
商品の購入者に属性を設定したい場合は、【フィルタ】に値を入力します。
【フィルタ】を設定しておくと、メールマガジンやステップメールを配信するとき、フィルタに該当する人にのみメールを送信したり、フィルタに該当しない人にのみメールを送信できるようになります。 詳しくは【ビジネス羅針盤 ステップメール】のマニュアルのフィルタの項目を参照してください。 -
入力し終えたら、【保存する】ボタンをクリックします。
各商品のアフィリエイト契約
審査なし商品のアフィリエイト契約をする
通常はアフィリエイターが自分で登録しますが、管理者が登録することもできます。
-
左メニューの【アフィリエイター】を開きます。
-
登録されているアフィリエイターの一覧が表示されます。
姓、名、メールアドレスで絞込み表示もできます。
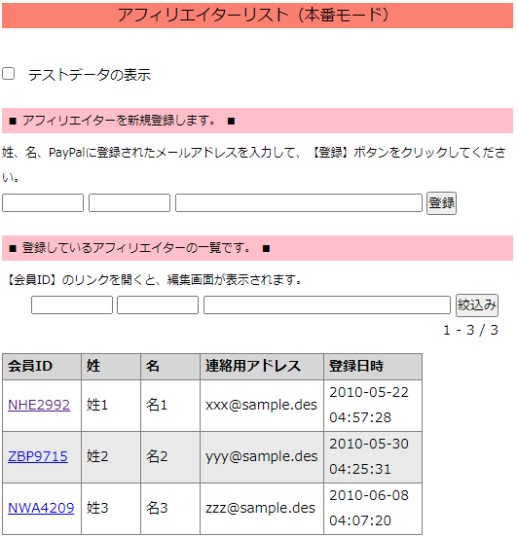
-
アフィリエイター一覧の【会員ID】を開きます。
-
【各商品のアフィリエイト契約をします】から登録したい商品の【契約】ボタンをクリックします。
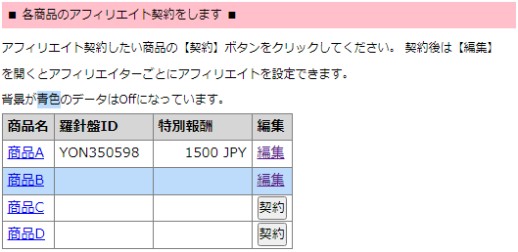
審査あり商品のアフィリエイト契約をする
通常はアフィリエイターが自分で申し込みをしますが、管理者が登録することもできます。
アフィリエイターが申し込みをした場合は、4と5は既に行われています。
【On】に変更するまで、アフィリエイター用管理画面にアフィリエイトリンクが表示されないので、アフィリエイターはアフィリエイトを始められません。
アフィリエイターが申し込みをした場合は、4と5は既に行われています。
【On】に変更するまで、アフィリエイター用管理画面にアフィリエイトリンクが表示されないので、アフィリエイターはアフィリエイトを始められません。
-
左メニューの【アフィリエイター】を開きます。
-
登録されているアフィリエイターの一覧が表示されます。
姓、名、メールアドレスで絞込み表示もできます。
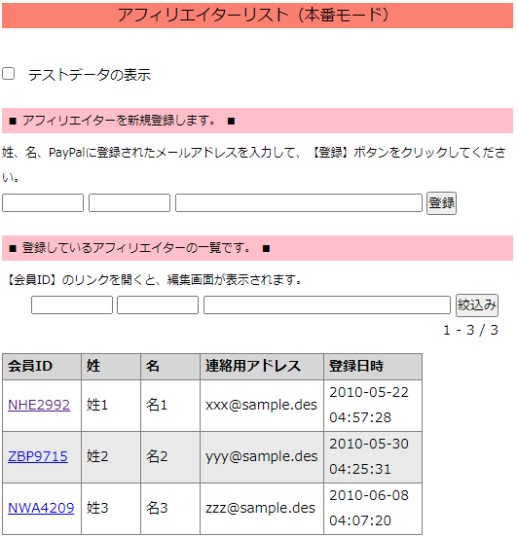
-
アフィリエイター一覧の【会員ID】を開きます。
-
【各商品のアフィリエイト契約をします】から登録したい商品の【契約】ボタンをクリックします。
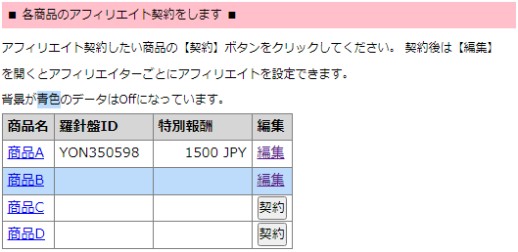
- 商品のアフィリエイトが【Off】で登録されます。
-
審査あり商品に申し込みがあったときのメールで設定したメールをアフィリエイターに送信したい場合、
【編集】のリンクを開き、
【メール送信】にチェックをつけて、
【変更する】ボタンをクリックします。
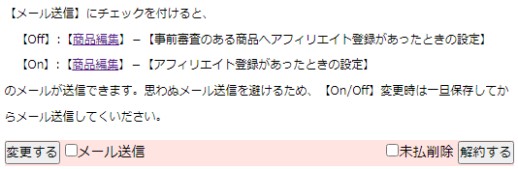
- アフィリエイターがアフィリエイトを行うURLを登録した通知メールが来たら、【編集】のリンクを開きます。
-
URLを確認します。
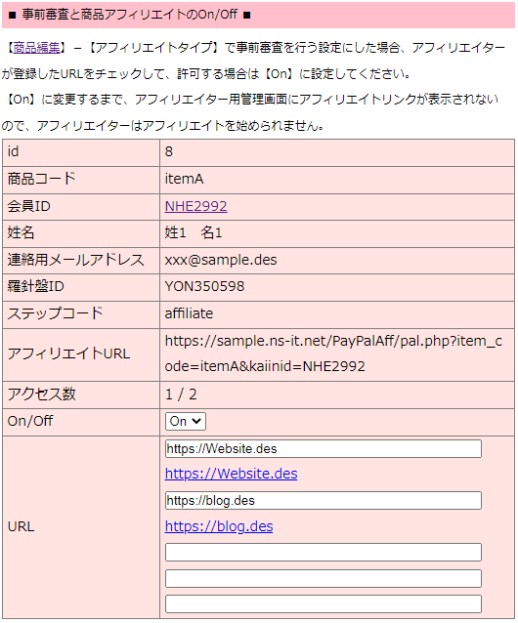
-
アフィリエイトをしてもらう場合【On】に変更し、【変更する】ボタンをクリックします。
-
登録完了メールで設定したメールをアフィリエイターに送信したい場合、
【メール送信】にチェックをつけて、
【変更する】ボタンをクリックします。
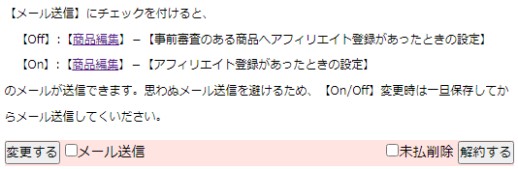
商品のアフィリエイトを停止する
審査あり商品、審査なし商品に関わらず、商品のアフィリエイトを一時停止することができます。他の商品には影響しません。
停止にした場合、アフィリエイトリンクから売上があっても報酬を計上せず、未払報酬の支払いも一時停止します。 アフィリエイターの全ての商品のアフィリエイトを止めたい場合は、アフィリエイターを一時停止にしてください。
停止にした場合、アフィリエイトリンクから売上があっても報酬を計上せず、未払報酬の支払いも一時停止します。 アフィリエイターの全ての商品のアフィリエイトを止めたい場合は、アフィリエイターを一時停止にしてください。
-
左メニューの【アフィリエイター】を開きます。
-
登録されているアフィリエイターの一覧が表示されます。
姓、名、メールアドレスで絞込み表示もできます。
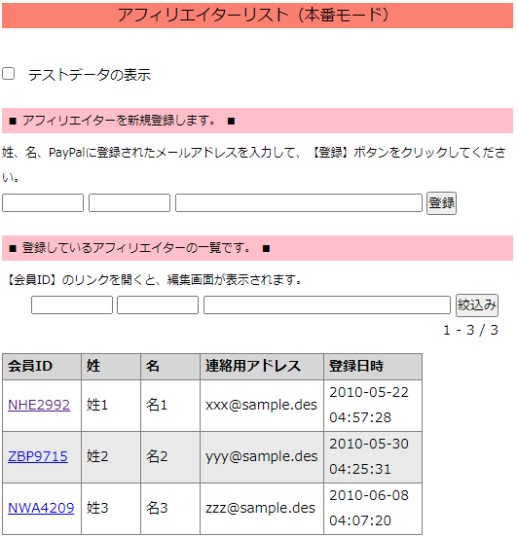
-
アフィリエイター一覧の【会員ID】を開きます。
-
【各商品のアフィリエイト契約をします】から停止したい商品の【編集】を開きます。
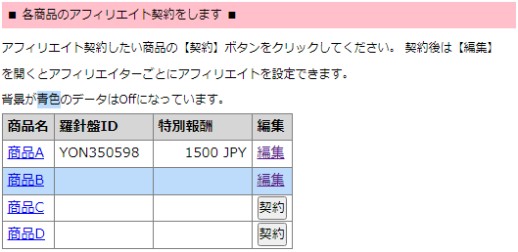
-
【On/Off】を【Off】にし、【変更する】ボタンをクリックします。
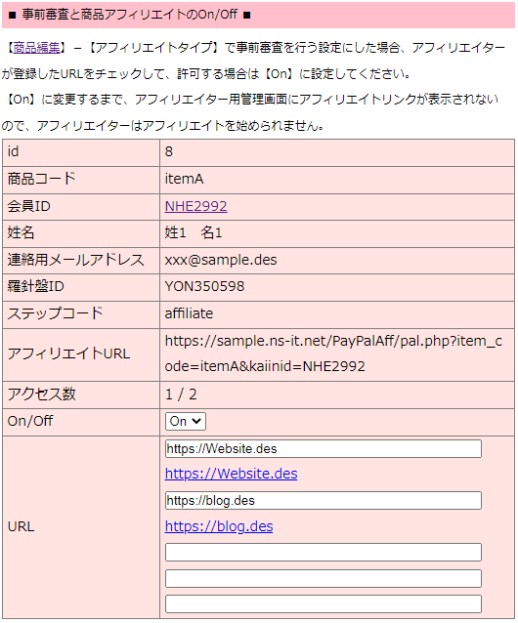
商品のアフィリエイトを解約する
-
左メニューの【アフィリエイター】を開きます。
-
登録されているアフィリエイターの一覧が表示されます。
姓、名、メールアドレスで絞込み表示もできます。
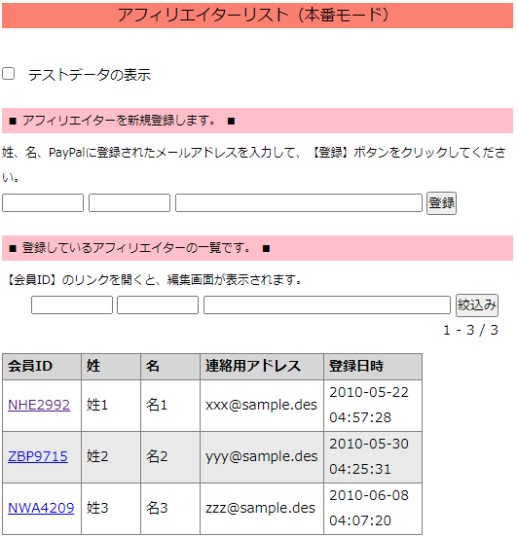
-
アフィリエイター一覧の【会員ID】を開きます。
-
【各商品のアフィリエイト契約をします】から解約したい商品の【編集】を開きます。
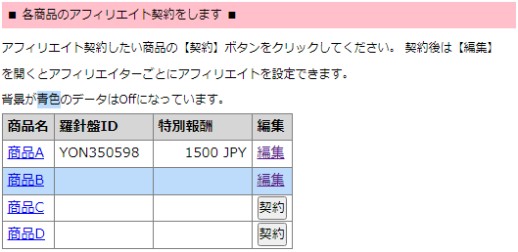
-
【解約する】ボタンをクリックします。
このとき【未払削除】にチェックをつけて【解約する】と、まだ支払われていない成約も削除することができます。
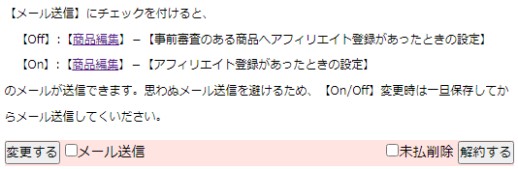
解約してもアフィリエイターがアフィリエイター用管理画面から再度契約することができます。 再契約させたくない場合は、【編集】リンクをクリックして【アフィリエイターごとにアフィリエイトを設定】画面を開き、【On/Off】を【Off】に設定してください。【Off】にした場合については、商品のアフィリエイトを停止するをご参照ください。
不正が疑われるなどアフィリエイターの成約を一時的に止めたい場合は【アフィリエイターのデータを変更・削除します】で【一時停止】にしてください。
アフィエイターパスワードの暗号化
【楽アフィリエイト for PayPal】バージョン2.29以降では、アフィリエイターのパスワードを暗号化保存(PHPバージョン5.5以上)あるいは難読化保存(PHPバージョン5.4以下)しています。
PHPバージョン5.4以下をお使いの場合、【楽アフィリエイト for PayPal】バージョン4.04以降では、より解読が難しい方法で難読化するよう変更しています。
ですが暗号化に比べると安全性は落ちるので、PHPバージョン5.5以上をご利用になり(PHPバージョン7推奨です)、パスワードを安全に保存してください。
アフィリエイターのパスワードを一括して暗号化/難読化する方法です。この作業は一度行えば大丈夫です。
お使いのPHPのバージョンが5.4以下の場合、難読化して保存し直します。
お使いのPHPのバージョンが5.5以上の場合、暗号化して保存し直します。
一度暗号化したパスワードは元に戻すことはできません。
一度PHPのバージョンを5.5以上にした後は、PHPのバージョンを5.4以下にすることはできません。ログインできなくなります。
PHPバージョン5.4以下をお使いの場合、【楽アフィリエイト for PayPal】バージョン4.04以降では、より解読が難しい方法で難読化するよう変更しています。
ですが暗号化に比べると安全性は落ちるので、PHPバージョン5.5以上をご利用になり(PHPバージョン7推奨です)、パスワードを安全に保存してください。
アフィリエイターのパスワードを一括して暗号化/難読化する方法です。この作業は一度行えば大丈夫です。
お使いのPHPのバージョンが5.4以下の場合、難読化して保存し直します。
お使いのPHPのバージョンが5.5以上の場合、暗号化して保存し直します。
一度暗号化したパスワードは元に戻すことはできません。
一度PHPのバージョンを5.5以上にした後は、PHPのバージョンを5.4以下にすることはできません。ログインできなくなります。
-
【楽アフィリエイト for PayPal】にログインし、【管理者情報】を開きます。
-
【アフィリエイターのパスワードを暗号化】にチェックを入れます。
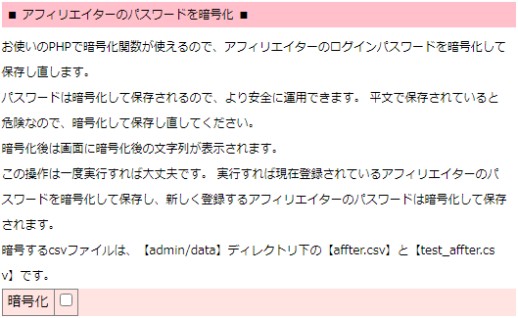
-
【更新する】ボタンをクリックします。
アフィエイターデータの難読化
【楽アフィリエイト for PayPal】はファイルシステムを採用しているので、アフィリエイター情報もファイルへ保存しています。
アフィリエイターデータを難読化(疑似暗号化)してcsvファイル(【admin/data】ディレクトリ下の【affter.csv】と【test_affter.csv】)に保存することができます。 万が一csvファイルが外部に流出した場合でも、解読が難しくなるのでアフィリエイター様の個人情報を守れる可能性が出てきます(必ず守れるわけではありません)。
難読化する項目は、姓、名、連絡用メールアドレス、PayPal登録メールアドレス、PayPalID、フリー項目1~10、銀行口座番号、口座名義人名です。
インストール時に設定したパーミッションとデータディレクトリをWebから参照できない(Webより上位の)ディレクトリへ移動させる設定と組み合わせることで、よりセキュアな運用が可能になります。
難読化すると、難読化/復号化する時間が余分にかかるので、その分処理が少し重たくなります。
ファイルサイズも大きくなります。
難読化後も、管理画面左メニューの【アフィリエイター】画面や【アフィリエイター情報編集】画面には復号化して出力されます。
難読化、復号化する方法です。
この操作を行うと、アフィリエイターデータ、購入者データ、クーポンデータが同時に難読化/復号化されます。
【難読化する】を選択した場合
【affter.csv】、【test_affter.csv】、【buyer.csv】、【test_buyer.csv】、【couponuse.csv】のデータを難読化、その後のデータも難読化して保存します。
【難読化しない】を選択した場合
難読化された【affter.csv】、【test_affter.csv】、【buyer.csv】、【test_buyer.csv】、【couponuse.csv】を復号化、その後のデータも難読化せず保存します。
アフィリエイターデータを難読化(疑似暗号化)してcsvファイル(【admin/data】ディレクトリ下の【affter.csv】と【test_affter.csv】)に保存することができます。 万が一csvファイルが外部に流出した場合でも、解読が難しくなるのでアフィリエイター様の個人情報を守れる可能性が出てきます(必ず守れるわけではありません)。
難読化する項目は、姓、名、連絡用メールアドレス、PayPal登録メールアドレス、PayPalID、フリー項目1~10、銀行口座番号、口座名義人名です。
インストール時に設定したパーミッションとデータディレクトリをWebから参照できない(Webより上位の)ディレクトリへ移動させる設定と組み合わせることで、よりセキュアな運用が可能になります。
難読化すると、難読化/復号化する時間が余分にかかるので、その分処理が少し重たくなります。
ファイルサイズも大きくなります。
難読化後も、管理画面左メニューの【アフィリエイター】画面や【アフィリエイター情報編集】画面には復号化して出力されます。
難読化、復号化する方法です。
この操作を行うと、アフィリエイターデータ、購入者データ、クーポンデータが同時に難読化/復号化されます。
-
【楽アフィリエイト for PayPal】にログインし、【管理者情報】を開きます。
-
【個人情報の難読化】で【する】【しない】を選択します。
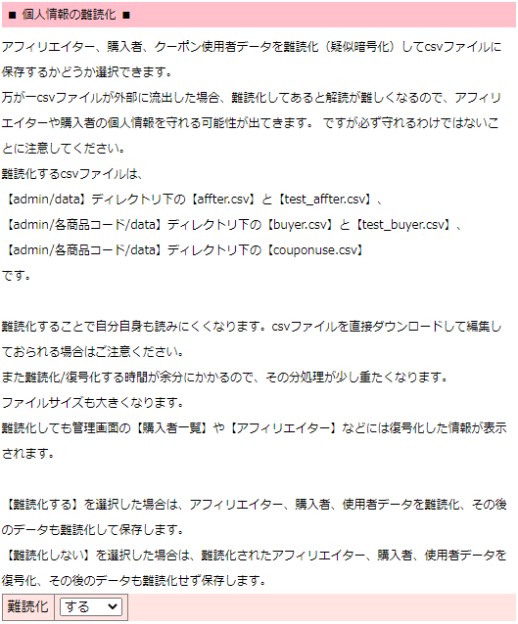
-
【更新する】ボタンをクリックします。
【難読化する】を選択した場合
【affter.csv】、【test_affter.csv】、【buyer.csv】、【test_buyer.csv】、【couponuse.csv】のデータを難読化、その後のデータも難読化して保存します。
【難読化しない】を選択した場合
難読化された【affter.csv】、【test_affter.csv】、【buyer.csv】、【test_buyer.csv】、【couponuse.csv】を復号化、その後のデータも難読化せず保存します。
