【オートメール for PayPal】 オンラインマニュアル
データの確認
購入者データの確認
各商品の購入者データは、【オートメール for PayPal】にログインし、確認したい商品の【購入者データ】を開くと確認できます。
購入者データは、【data】ディレクトの【buyer.csv】(テスト時は【test_buyer.csv】)へ保存されています。
【buyer.csv】の各項目
購入者データは、【data】ディレクトの【buyer.csv】(テスト時は【test_buyer.csv】)へ保存されています。
【buyer.csv】の各項目
| 項目名 | 説明 |
|---|---|
| 商品ID | PayPalから送信された商品ID |
| 商品名 | PayPalから送信された商品名 |
| 姓 | PayPal決済に入力された姓 |
| 名 | PayPal決済に入力された名 |
| メールアドレス | PayPal決済に入力されたメールアドレス |
| 注文ID | PayPalで一意に識別される注文番号。 |
| メール送信日時 | 【オートメール for PayPal】が購入者にメールを送信した日時 |
|
エラー理由 (エラーログのみ) |
エラーが起こってメールが送信できなかった場合、その理由です。 |
購入者データの確認
- 【オートメール for PayPal】の管理画面にログインします。
-
【購入者データ】を確認します。
-
メーラーなどを立ち上げ、BCCに設定した自分のメールアドレスにメールが届いているか確認します。
BCCに設定した自分のメールアドレスにもメールが届いていない場合は、【ログイン-インストールURL】に【www】がないか確認してください。 URLに【www】があると、動作しないことがあります。その場合は【www】のないURLを入力し、購入ボタンの作成時に設定したURLを【www】のないものに修正してください。
またこの場合、購入者にもメールが届いていない可能性が大きいです。 PayPal管理画面で決済が正しく行われていることが確認できましたら、手動でメールを送信してください。
もし頻繁に起こるようでしたら、お使いのサーバーでどのようなエラーが起こっているのか確認してください。
BCCに設定した自分のメールアドレスにはメールが届いているにも関わらず、 何人もの方にメールが届かない、スパムメール扱いになることが多い場合、お使いのサーバーの信頼性が低いのかもしれません。 この場合、【オートメール for PayPal】側ではどうにもできませんので、メールを送信するサーバーを変えてみてください。
csv出力
選択した商品の購入者データをcsvで出力します。
-
【オートメール for PayPal】にログインし、csv出力したい商品の【csv出力】を開きます。
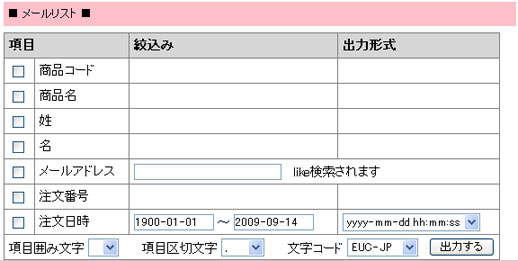
-
出力したい項目にチェックをつけます。
-
【メールアドレス】を絞り込んで出力したいときは、絞込みに入力します。
like検索(入力した文字列を含む全てのメールアドレスが抽出)されます。
-
【購入日】を絞り込んで出力したいときは、絞込みに入力します。
出力したい購入日の範囲を、【yyyy-mm-dd】形式で入力してください。
-
【購入日】は日時の出力形式も選択できます。
-
各項目囲む文字、各項目の区切り文字、csvファイルの文字コードを選択します。
-
【出力する】ボタンをクリックします。
購入者データの難読化
【オートメール for PayPal】はファイルシステムを採用しているので、購入者情報もファイルへ保存しています。
購入者データを難読化(疑似暗号化)してcsvファイル(【buyer.csv】と【test_buyer.csv】)に保存することができます。 万が一csvファイルが外部に流出した場合でも、解読が難しくなるのでお客様の個人情報を守れる可能性が出てきます(必ず守れるわけではありません)。
難読化する項目は、姓、名、メールアドレスです。
インストール時に設定したパーミッションとデータディレクトリをWebから参照できない(Webより上位の)ディレクトリへ移動させる設定と組み合わせることで、よりセキュアな運用が可能になります。
難読化すると、難読化/復号化する時間が余分にかかるので、その分処理が少し重たくなります。
ファイルサイズも大きくなります。
難読化後も、管理画面左メニューの【購入者データ】や、【csv出力】から出力したデータは復号化して出力されます。
【難読化しない】を選択した場合は、難読化された【buyer.csv】と【test_buyer.csv】を復号化、その後の購入者データも難読化せず保存します。
購入者データを難読化(疑似暗号化)してcsvファイル(【buyer.csv】と【test_buyer.csv】)に保存することができます。 万が一csvファイルが外部に流出した場合でも、解読が難しくなるのでお客様の個人情報を守れる可能性が出てきます(必ず守れるわけではありません)。
難読化する項目は、姓、名、メールアドレスです。
インストール時に設定したパーミッションとデータディレクトリをWebから参照できない(Webより上位の)ディレクトリへ移動させる設定と組み合わせることで、よりセキュアな運用が可能になります。
難読化すると、難読化/復号化する時間が余分にかかるので、その分処理が少し重たくなります。
ファイルサイズも大きくなります。
難読化後も、管理画面左メニューの【購入者データ】や、【csv出力】から出力したデータは復号化して出力されます。
-
FTPで【オートメール for PayPal】をインストールしているサーバーに接続し、【data】ディレクトリ下の【buyer.csv】と【test_buyer.csv】をローカルにバックアップします。
難読化する/しないを変更した場合は、【buyer.csv】と【test_buyer.csv】に保存されているデータを全て書き換えます。 失敗すると元に戻せなくなりますので、変更する前に【buyer.csv】と【test_buyer.csv】を必ずバックアップしてください。
-
【オートメール for PayPal】にログインし、【管理者情報など】を開きます。
-
【購入者情報の難読化】で【する】【しない】を選択します。
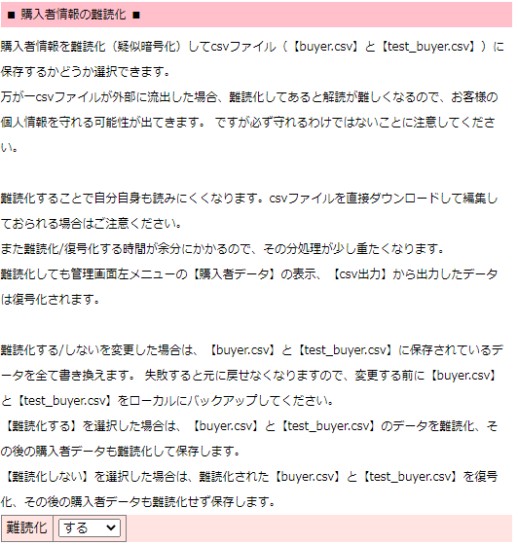
-
【更新する】ボタンをクリックします。
【難読化しない】を選択した場合は、難読化された【buyer.csv】と【test_buyer.csv】を復号化、その後の購入者データも難読化せず保存します。
ステップメールへの登録
購入者のデータ(姓、名、メールアドレス)をステップメールへ登録することができます。
登録できるステップメールは【ビジネス羅針盤 ステップメール】です。
登録できるステップメールは【ビジネス羅針盤 ステップメール】です。
-
【オートメール for PayPal】にログインし、ステップメールに登録したい商品の【データ編集-ステップメールへ購入者を登録】を開きます。
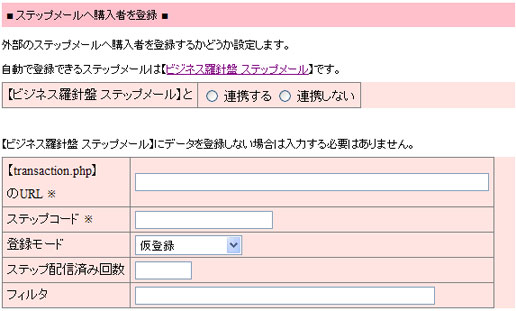
- 【ビジネス羅針盤 ステップメールと連携する】を選択します。
-
【【transaction.php】のURL】へ【ビジネス羅針盤 ステップメール】の【transaction.phpのURL】を入力します。
【www】を入れて動かないときは、【www】のないURLを入力してください。
【ビジネス羅針盤 ステップメール】の【transaction.php】のURLがわからないとき。 ----------
【ビジネス羅針盤 ステップメール】の管理画面をブラウザで開きます。
アドレスバーに表示されているURL+【transaction.php】となります。
アドレスバーに【http://sample.desu/stepmail/】と表示されている場合、【http://sample.desu/stepmail/transaction.php】となります。
もしアドレスバーに【index.php】が含まれている場合、【index.php】は抜いてください。
-
【ビジネス羅針盤 ステップメール】のどのステップに登録するのか、その【ステップコード】を入力します。
【ステップコード】の確認方法。 ----------
【ビジネス羅針盤 ステップメール】にログインし、登録したいステップの【データ編集】を開きます。
【ステップ基本情報】にある【ステップコード】を入力します。 -
登録するときどのように登録するかを、【仮登録】、【本登録】、【本登録(無送信)】から選択します。
【仮登録】の場合は購入者が本登録するまでステップメールは送信されません。
【本登録】の場合は初めから本登録されます。
【本登録(無送信)】の場合は【本登録】と同じですが、ステップメールへ登録されたことを知らせるメールが送信されません。
-
【ステップ配信済み回数】にステップメールの第何回まで配信したことにして登録するかを入力します。
【5】と入力した場合、第5回まで配信したことになり、第6回目のステップから配信されます。 -
商品の購入者に属性を設定したい場合は、【フィルタ】に値を入力します。
【フィルタ】を設定しておくと、メールマガジンやステップメールを配信するとき、フィルタに該当する人にのみメールを送信したり、フィルタに該当しない人にのみメールを送信できるようになります。 詳しくは【ビジネス羅針盤 ステップメール】のマニュアルのフィルタの項目を参照してください。 - 入力し終えたら、【保存する】ボタンをクリックします。
