【オートメール for PayPal】 オンラインマニュアル
商品情報(Express)
商品登録
メール送信設定
セールスページ
【Express Checkout】決済を使うためのタグをセールスページに埋め込みます。
【Express Checkout】決済をお使いになる場合、【オートメール for PayPal】をインストールしたドメインにセールスページを置いてください。
【Express Checkout】決済をお使いになる場合、【オートメール for PayPal】をインストールしたドメインにセールスページを置いてください。
-
【オートメール for PayPal】にログインし、設定したい商品の【データ編集】を開きます。
-
【購入ボタンの作成-Express Checkout】をクリックします。
-
購入ボタンを配したい部分に
<!-- ↓ 購入ボタンです。 ↓ -->
<form action="http://sample.desu/ppmail/backend.php?payment_type=ExpressCheckout&item_code=xxxxx&mode=get" method="post">
<!-- ↓ 個数を入力するテキストボックスです。個数を1個に固定する場合は削除しても大丈夫です。 ↓ -->
<input type="text" name="quantity" value="" size=5>
<!-- ↑ 個数を入力するテキストボックスです。個数を1個に固定する場合は削除しても大丈夫です。 ↑ -->
<!-- ↓ 画像はお好きな物へ変更しても動きます。 ↓ -->
<input type="image" src="https://www.paypal.com/ja_JP/JP/i/btn/btn_xpressCheckout.gif" border="0" name="submit">
<!-- ↑ 画像はお好きな物へ変更しても動きます。 ↑ -->
</form>
<!-- ↑ 購入ボタンです。 ↑ -->
を貼り付けます。
ボタンの画像、【https://www.paypal.com/ja_JP/JP/i/btn/btn_xpressCheckout.gif】はお好きな画像へ変更することもできます。
購入個数を1個に限定する場合は、
<input type="text" name="quantity" value="" size=5>
を削除してもかまいません。
複数価格を設定している場合、
<select name="price">
<option value="1000">表示文字に置き換える(金額1000)</option>
<option value="1200">表示文字に置き換える(金額1200)</option>
<option value="1500">表示文字に置き換える(金額1500)</option>
</select>
も表示されます。【表示文字に置き換える(金額・・・)】をお好きな文字列に変更してください。
API署名
PayPalで【API 証明書】を取得し、【オートメール for PayPal】へも登録します。
- PayPalにログインします。
-
【販売ツール】-【売り手の設定】-【APIアクセス】を開きます。
-
【API 信用証明書の請求】を開きます。
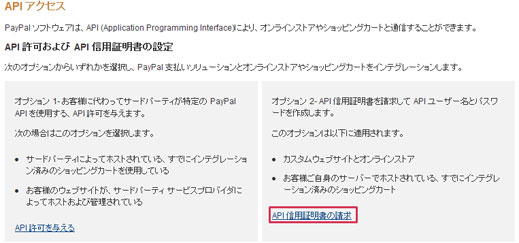
-
左側の【ショッピングカートまたはソリューションのプロバイダが、APIユーザー名、パスワード、および署名を求めている場合・・・】を選択し、【同意して送信】をクリックします。
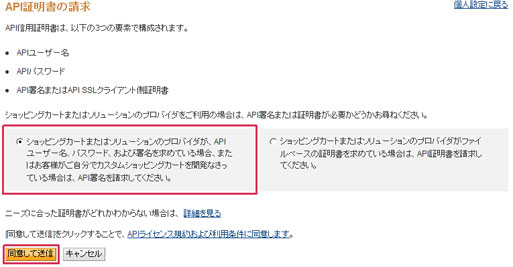
- 表示されている【APIユーザー名】、【APIパスワード】、【署名】をコピーします。
- 【オートメール for PayPal】の左メニュー【管理者情報など】を開きます。
-
【PayPal情報】の【APIユーザー名】、【APIパスワード】、【署名】へ貼り付けます(テストアカウントではなく、本番アカウント)。
