【毎度ありがとうメール for PayPal】 オンラインマニュアル
PayPalの設定
現在PayPalの管理画面は安定していないようで、アカウントによって表示される画面が異なったり、バグがある場合もあります。
このマニュアルとご自身の管理画面が異なるかもしれません。適宜読み替えてください。
どうしても設定画面が開けない場合は、PayPalにお問い合わせください。
エンコード方式の設定
- PayPalにログインします。
-
【アカウント設定】-【ウェブペイメント】-【PayPalボタンの言語のエンコーディング】を開きます。
- 【詳細オプション】をクリックします。
-
【エンコード方式】で【UTF-8】を選択します。
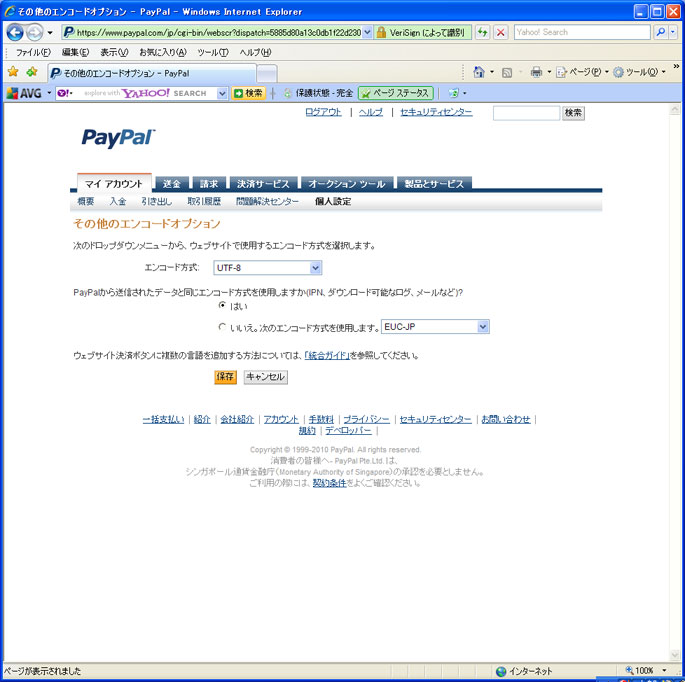
IPN通知の設定
- PayPalにログインします。
-
【アカウント設定】-【ウェブペイメント】-【即時支払い通知】を開きます。
- 【設定を編集】をクリックします。
-
【通知URL】に【毎度ありがとうメール for PayPalをインストールしたURL+backend.php】を入力します。
このマニュアルのドメイン例の場合、【http://sample.desu/ppmaido/backend.php】と入力します(URLはご自分のURLに置き換えてください)。 【IPNメッセージ】で【IPNメッセージを受信する(有効)】を選択します。
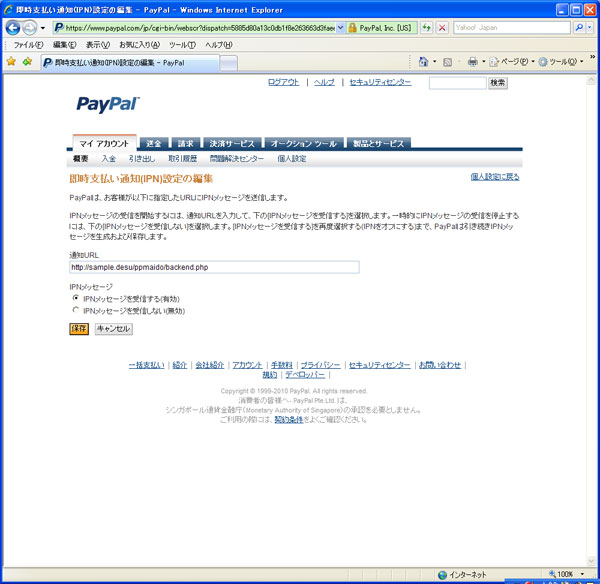
今後別のソフトウェアを使い始め、【通知URL】に別のURLを設定た方が良い場面が現れるかもしれません。 そのような場合に備えて、次の【購入ボタンの作成】も設定してください。 購入ボタンにIPNを設定することで、【通知URL】を変更しても【毎度ありがとうメール for PayPal】のIPN送信に影響が出なくなります。
購入ボタンの作成
PayPalに登録する
- PayPalにログインします。
-
【アカウント設定】-【ウェブペイメント】-【PayPalボタン】を開きます。
- 【購読する】を選択します。
-
【ボタンタイプの選択】で【購読】を選択します。
【商品ID】に【毎度ありがとうメール for PayPal】の【商品情報】の【商品ID】と同じ文字を入力します。
【通貨】を選択します。
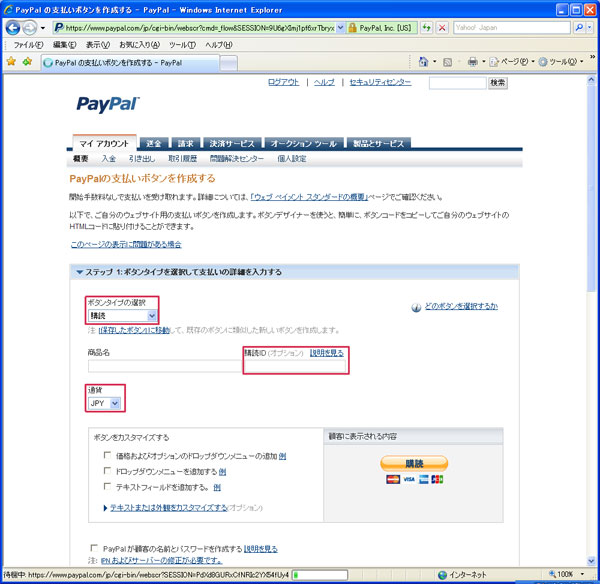
-
商品名、価格、試用期間など他に必要な情報を入力します。
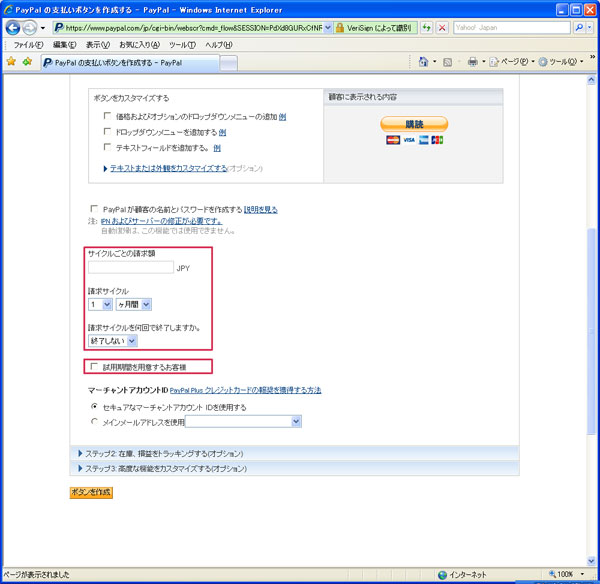
-
【ステップ3: 高度な機能をカスタマイズする】-【高度な変数を追加する】に【毎度ありがとうメール for PayPal】の【backend.php】のURLを設定します。
このマニュアルのドメイン例の場合、【notify_url=http://sample.desu/ppmaido/backend.php】と入力します(URLはご自分のURLに置き換えてください)。
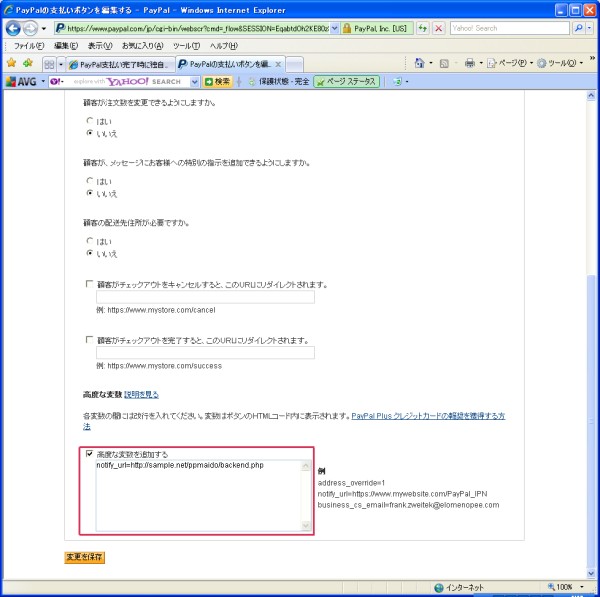
-
商品を登録します。
-
決済ボタンが表示されるので、それを使用します。
htmlに埋め込む
PayPalから提供されている決済ボタンhtmlに、【即時支払通知URL】を埋め込みます。
- PayPalにログインします。
-
【アカウント設定】-【ウェブペイメント】-【PayPalボタン】を開きます。
- 【購読する】を選択します。
-
【ボタンタイプの選択】で【購読】を選択します。
【商品ID】に【毎度ありがとうメール for PayPal】の【商品情報】の【商品ID】と同じ文字を入力します。
【通貨】で【JPY】を選択します。
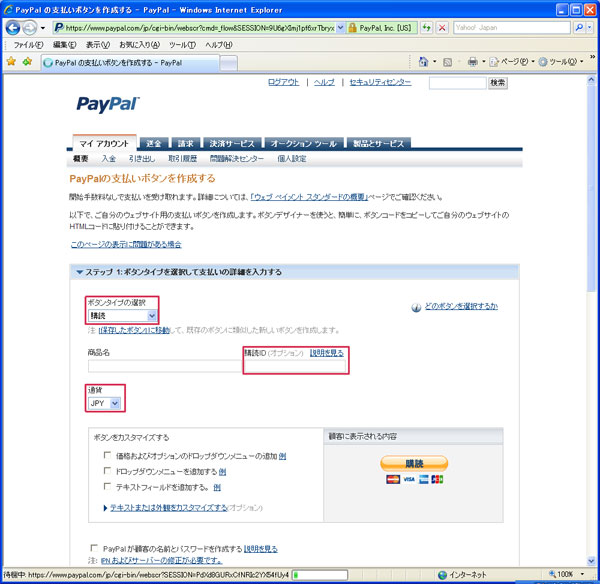
-
商品名、価格、試用期間など他に必要な情報を入力します。
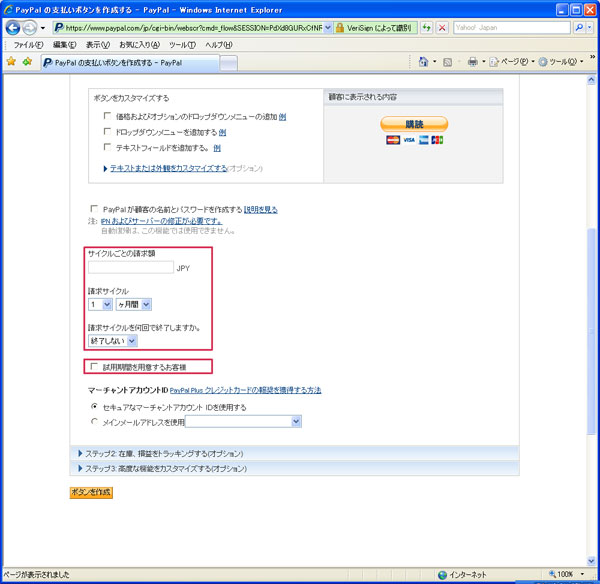
- 決済ボタンのソースが表示されますから、PayPalのマニュアルをご覧になりながら、IPNのhtmlを加えてから利用してください。
