【楽アフィリエイト for PayPal】 オンラインマニュアル
支払実行
アフィリエイト料支払方法の選択
アフィリエイト料の支払は、【PayPalの一括支払(ペイアウト)を利用する方法】と【全銀総合振込(WEB-FB総合振込)を利用する方法】から選択してください。
全銀総合振込(WEB-FB総合振込)のご利用については、各銀行にお問い合わせください。
以前からのユーザー様で、ペイアウトの旧仕様であるマスペイをご利用の場合は【PayPalの一括支払(マスペイ)を利用 する方法】を選択してください。マスペイはいずれ使えなくなりますので、ご都合の良い時にペイアウトへ切り替えてください。
以前からのユーザー様で、楽天銀行のWEB-FB総合振込をご利用の場合は【楽天銀行のWEB-FB総合振込を利用する方法】を選択してください。 楽天銀行でも全銀協規定形式の総合振込ファイルが利用できるようになりましたので、ご都合の良い時に全銀総合振込へ切り替えてください。
選択した方法は、アフィリエイトシステム全体に適用されます。商品ごとに別の支払い方法を選択することはできません。
全銀総合振込(WEB-FB総合振込)のご利用については、各銀行にお問い合わせください。
以前からのユーザー様で、ペイアウトの旧仕様であるマスペイをご利用の場合は【PayPalの一括支払(マスペイ)を利用 する方法】を選択してください。マスペイはいずれ使えなくなりますので、ご都合の良い時にペイアウトへ切り替えてください。
以前からのユーザー様で、楽天銀行のWEB-FB総合振込をご利用の場合は【楽天銀行のWEB-FB総合振込を利用する方法】を選択してください。 楽天銀行でも全銀協規定形式の総合振込ファイルが利用できるようになりましたので、ご都合の良い時に全銀総合振込へ切り替えてください。
選択した方法は、アフィリエイトシステム全体に適用されます。商品ごとに別の支払い方法を選択することはできません。
-
左メニュー【アフィリエイト編集】を開きます。
-
【アフィリエイト報酬支払い方法】で【PayPalペイアウト】か【全銀総合振込】から利用する方法を選択してください。
(以前からのユーザー様で、マスペイの場合は【PayPalマスペイ】、楽天銀行の場合は【楽天銀行】)
-
【保存する】ボタンをクリックします。
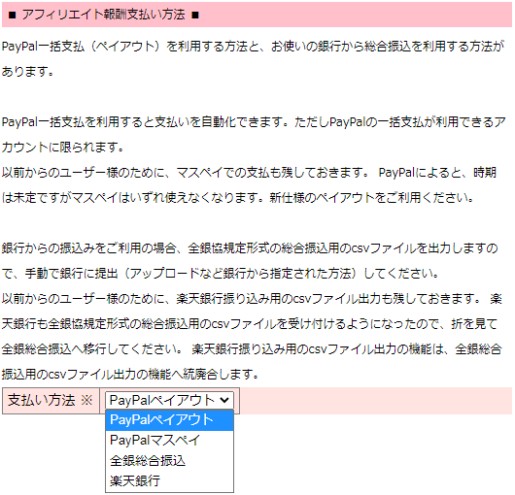
PayPal一括支払(ペイアウト)を利用する方法
一括支払(ペイアウト)の利用申請
PayPal一括支払(ペイアウト)を利用するには、PayPalに利用申請し、許可されることが必要です。
PayPalから許可が降りずご利用いただけない場合は、【楽天銀行のWEB-FB総合振込を利用する方法】をご利用ください。
REST API情報取得
PayPalで【REST API 情報】を取得し、【楽アフィリエイト for PayPal】へも登録します。
-
PayPalディベロッパーにログインします。
https://developer.paypal.com/home/ -
【Dashboard】-【My Apps & Credentials】-【Live】を開きます。
-
【App Name】の下のリンクを開きます。
リンクがない場合は、【Create App】で作成します。
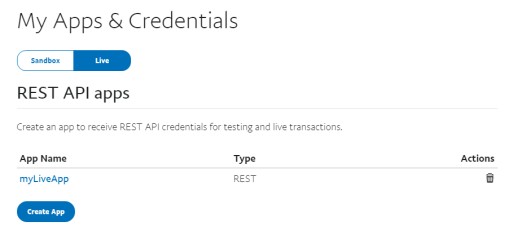
-
【Secret】の【Show】をクリックします。

- 表示されている【Client ID】、【Secret】をコピーします。
- 【楽アフィリエイト for PayPal】の左メニュー【アフィリエイト編集】を開きます。
-
【PayPal情報】の【Client ID】、【Secret】へ貼り付けます(テストアカウントではなく、本番アカウント)。

IPNの設定
PayPalへIPNのURLを登録します。
- PayPalにログインします。
-
【アカウント設定】-【ウェブペイメント】-【即時支払い通知】-【即時支払い通知(IPN)】-【設定を編集】を開きます。
-
【通知URL】には、【楽アフィリエイト for PayPal】のインストールURL+【admin/masspay.php】と入力します。
例えば、インストールURLが【http://sample.ns-it.net/ppaff/】の場合、【http://sample.ns-it.net/ppaff/admin/masspay.php】となります。
【IPNメッセージ】は、【IPNメッセージを受信する(有効)】を選択します。

使用する通貨を決定する
システム全体で同じ通貨を設定する仕様になっています。
ここで設定した通貨は、全ての商品に適用されます。
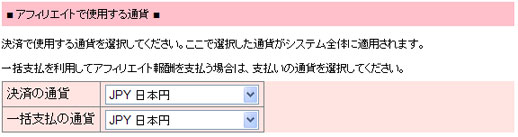
ここで設定した通貨は、全ての商品に適用されます。
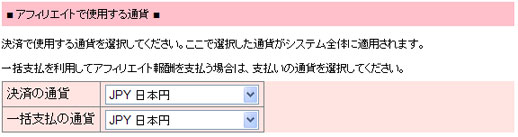
-
左メニュー【アフィリエイト編集】を開きます。
-
【アフィリエイトで使用する通貨】-【一括支払の通貨】で使用する通貨を選択します。
-
【保存する】ボタンをクリックします。
本番に設定する
支払いの実行
cronの設定
支払いを自動実行したい場合に設定してください。
ただしご契約のレンタルサーバーでcron(設定した時間になったら自動でコマンドを実行してくれる機能)が使える場合にのみ利用できます。 cronが使えるかどうかは、ご契約のレンタルサーバーをご確認ください。 cronの設定方法はレンタルサーバーによって大きく異なります。設定方法はお使いのレンタルサーバーにお問い合わせください。
【reward.php】のサーバーパスを記述してcronから実行することで、支払いが実行されます。
【reward.php】ファイルは、【admin】ディレクトリの直下にあります。
サーバーの環境によっては、PHPのパスやphp.iniを指定する必要があるかもしれません。 指定方法はお使いのレンタルサーバーにお問い合わせください。 【楽アフィリエイト for PayPal】が動くPHP環境は動作環境をご覧ください。
またスクリプトファイルの権限を変更する必要のあるレンタルサーバーもあります。 どの権限で動くかはレンタルサーバーによって違いますので、サーバーのマニュアルを参照してください。
どうしても支払いが行われない場合は、アフィリエイト料の支払いやcsv出力できない時の原因確認方法をご覧ください。
cronの設定方法については、ネットビジネス便利ツールではサポートしておりません。お使いのレンタルサーバーのサポートにお問い合わせください。 どうしてもネットビジネス便利ツールのサポートがご入用の場合は、インストール代行をご利用ください。
【reward.php】実行の間隔は、【商品のアフィリエイト報酬の設定】で設定した、支払間隔に合わせてください。
cronの設定を、登録している商品の中で、一番支払間隔の短い商品に合わせる必要があります
例えば、商品Aが1日毎、商品Bが1ヵ月毎、商品Cが1時間毎の支払ならば、cronでの実行は商品Cに合わせて毎時間実行するようにしてください。 この場合も、商品A、商品Bの支払いは、それぞれ1日毎、1ヶ月毎に行われます。
PayPalからアフィリエイターに支払いがあると、アフィリエイターへはPayPalからメールが送信されます。
このときの件名が、【報酬料支払時のメール設定】となります。
ただしご契約のレンタルサーバーでcron(設定した時間になったら自動でコマンドを実行してくれる機能)が使える場合にのみ利用できます。 cronが使えるかどうかは、ご契約のレンタルサーバーをご確認ください。 cronの設定方法はレンタルサーバーによって大きく異なります。設定方法はお使いのレンタルサーバーにお問い合わせください。
【reward.php】のサーバーパスを記述してcronから実行することで、支払いが実行されます。
【reward.php】ファイルは、【admin】ディレクトリの直下にあります。
サーバーの環境によっては、PHPのパスやphp.iniを指定する必要があるかもしれません。 指定方法はお使いのレンタルサーバーにお問い合わせください。 【楽アフィリエイト for PayPal】が動くPHP環境は動作環境をご覧ください。
またスクリプトファイルの権限を変更する必要のあるレンタルサーバーもあります。 どの権限で動くかはレンタルサーバーによって違いますので、サーバーのマニュアルを参照してください。
どうしても支払いが行われない場合は、アフィリエイト料の支払いやcsv出力できない時の原因確認方法をご覧ください。
cronの設定方法については、ネットビジネス便利ツールではサポートしておりません。お使いのレンタルサーバーのサポートにお問い合わせください。 どうしてもネットビジネス便利ツールのサポートがご入用の場合は、インストール代行をご利用ください。
【reward.php】実行の間隔は、【商品のアフィリエイト報酬の設定】で設定した、支払間隔に合わせてください。
cronの設定を、登録している商品の中で、一番支払間隔の短い商品に合わせる必要があります
例えば、商品Aが1日毎、商品Bが1ヵ月毎、商品Cが1時間毎の支払ならば、cronでの実行は商品Cに合わせて毎時間実行するようにしてください。 この場合も、商品A、商品Bの支払いは、それぞれ1日毎、1ヶ月毎に行われます。
| 選択値 | cronの設定 |
|---|---|
| 1時間毎 |
0分を選択:毎時0~9分に【reward.php】を実行するように設定してください。 10分を選択:毎時10~19分に【reward.php】を実行するように設定してください。 ・ ・ |
| 1日毎 |
0時を選択:毎日0時台に【reward.php】を実行するように設定してください。分はいつでもかまいません。 1時を選択:毎日1時台に【reward.php】を実行するように設定してください。分はいつでもかまいません。 ・ ・ |
| 1週間毎 |
月曜日を選択:毎週月曜日に【reward.php】を実行するように設定してください。時分はいつでもかまいません。 火曜日を選択:毎週火曜日に【reward.php】を実行するように設定してください。時分はいつでもかまいません。 ・ ・ |
| 1ヶ月毎 |
5日を選択:毎月5日に【reward.php】を実行するように設定してください。時分はいつでもかまいません。 15日を選択:毎月15日に【reward.php】を実行するように設定してください。時分はいつでもかまいません。 25日を選択:毎月25日に【reward.php】を実行するように設定してください。時分はいつでもかまいません。 |
このときの件名が、【報酬料支払時のメール設定】となります。
管理画面から支払
- 左メニューの支払いを行いたい商品の【成約一覧】を開きます。
-
成約データを確認します。
確認方法については、【各商品の成約の確認】を参照してください。 -
データが正しければ【未払いの報酬を支払う】ボタンをクリックします。
該当商品の全ての未払い報酬の支払データをPayPalに送信します。
支払結果の確認
支払の結果を確認することができます。
【成約詳細情報】の各項目の意味は次の通りです。
- 左メニューの該当商品の【成約一覧】を開きます。
-
支払時にエラーが起こった成約は、背景が青色に表示されます。
アフィリエイターに連絡を取り、手動での対応をお願いします。
-
支払結果の詳しい情報は、各成約横の【編集】をクリックし、【成約詳細情報】で確認します。
【成約詳細情報】の各項目の意味は次の通りです。
| 項目名 | 説明 |
|---|---|
| 成約料 | アフィリエイト報酬料です |
| 決済ID | 商品がPayPalで決済されたときの、PayPal側で付けられたユニークIDです。 |
| 成約日時 | アフィリエイト成約のあった日時です。 |
| 支払PayPal送信日時 | PayPalへアフィリエイト報酬の支払いをキックした日時です。 |
| 支払ユニークID | 支払いを識別するためのユニークIDです。支払実行時に【楽アフィリエイト for PayPal】で自動生成し、PayPalへ送信します。 |
| 支払結果日時 | PayPalから支払いが成功したか否かの結果が返ってきた日時です。 |
| 支払結果 | Completed:成功 Failed:失敗 Reversed:予約 Unclaimed:PayPalアカウントなしなどの理由で不明なユーザー |
| 受取結果日時 | アフィリエイターが支払いを受け取れたかどうか、PayPalから結果が返ってきた日時です。 |
| 受取結果 | 支払結果と同じです。 支払結果で【Unclaimed】でも、アフィリエイターがPayPalアカウントを作成して支払いを受け取れば、受取結果は【Completed】となります。 |
全銀総合振込(WEB-FB総合振込)を利用する方法
この機能はまだβ版です。
全銀協規定形式のWEB-FB総合振込用のcsvファイルを出力します。
出力したcsvをお使いの銀行から指定された方法で銀行に提出してください。
WEB-FB総合振込の利用方法はお使いの銀行にお問い合わせください。
全銀協規定形式のWEB-FB総合振込用のcsvファイルを出力します。
出力したcsvをお使いの銀行から指定された方法で銀行に提出してください。
WEB-FB総合振込の利用方法はお使いの銀行にお問い合わせください。
振込に使用する銀行情報の設定
左メニュー【全銀総合振込csv】-【全銀総合振込用設定】-【振込に使う銀行口座】を設定します。
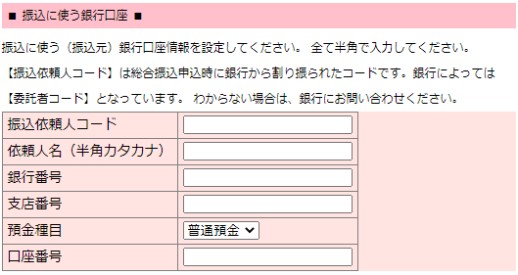
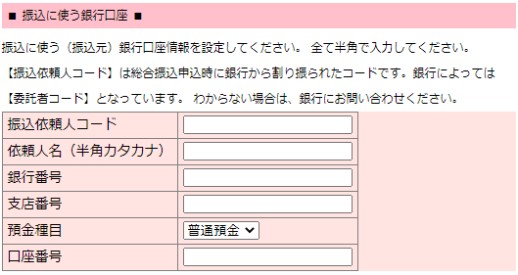
1日に利用できる振込件数の設定
1日に利用できる振込件数に制限がある場合、あるいはデフォルト値を変更したい場合は、左メニュー【全銀総合振込csv】-【全銀総合振込用設定】-【1日に利用できる振込件数】を設定します。
1日に利用できる振込件数を超えた場合は、翌日を振込日として別のファイルを出力します。
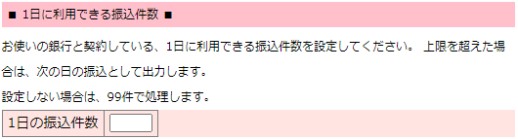
1日に利用できる振込件数を超えた場合は、翌日を振込日として別のファイルを出力します。
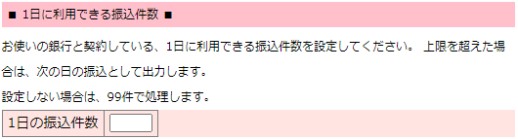
1ファイルに含められるデータ件数の設定
1ファイル辺りのデータ数に上限がある場合、あるいはデフォルト値を変更したい場合は、左メニュー【全銀総合振込csv】-【全銀総合振込用設定】-【1ファイルに含められるデータ件数】を設定します。
1ファイル辺りのデータ数を超えた場合は、ファイルを分けて出力します。
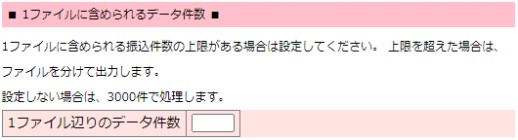
1ファイル辺りのデータ数を超えた場合は、ファイルを分けて出力します。
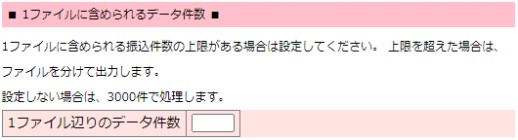
支払最低金額と手数料
報酬の合計が入力した最低支払金額以上になるまで支払いを行わず、次回に繰り越します。
ex.) 2000と入力した場合、報酬の合計金額が2,000円以上になったら支払いを行います。
報酬の合計金額から手数料を引いた金額が支払われます。
ex.) 500と入力し、報酬の合計金額が3,000円の場合、2,500円アフィリエイターに支払われます。
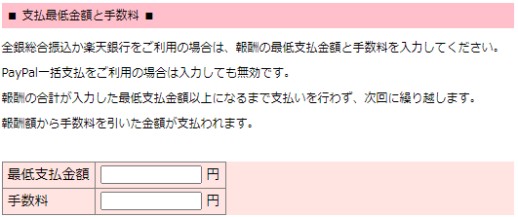
ex.) 2000と入力した場合、報酬の合計金額が2,000円以上になったら支払いを行います。
報酬の合計金額から手数料を引いた金額が支払われます。
ex.) 500と入力し、報酬の合計金額が3,000円の場合、2,500円アフィリエイターに支払われます。
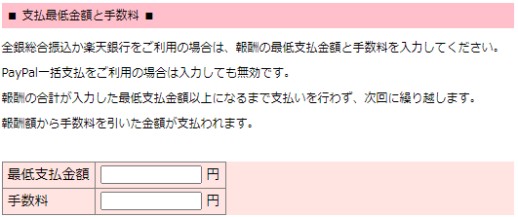
支払間隔の再確認
商品情報の詳しい設定-商品のアフィリエイト報酬の設定で設定した、【支払間隔】が手動で支払予約ができる設定かどうか、再度確認してください。
自動支払いと違い、例えば、1時間毎に支払う設定は手動では現実的ではありません。
自動支払いと違い、例えば、1時間毎に支払う設定は手動では現実的ではありません。
csvの出力
cronの設定
csvの出力を自動実行したい場合に設定してください。
ただしご契約のレンタルサーバーでcron(設定した時間になったら自動でコマンドを実行してくれる機能)が使える場合にのみ利用できます。 cronが使えるかどうかは、ご契約のレンタルサーバーをご確認ください。 cronの設定方法はレンタルサーバーによって大きく異なります。設定方法はお使いのレンタルサーバーにお問い合わせください。
【zengincsv.php】のサーバーパスを記述してcronから実行することで、csvが自動的に作成されます。
【zengincsv.php】ファイルは、【admin】ディレクトリの直下にあります。
サーバーの環境によっては、PHPのパスやphp.iniを指定する必要があるかもしれません。 指定方法はお使いのレンタルサーバーにお問い合わせください。 【楽アフィリエイト for PayPal】が動くPHP環境は動作環境をご覧ください。
またスクリプトファイルの権限を変更する必要のあるレンタルサーバーもあります。 どの権限で動くかはレンタルサーバーによって違いますので、サーバーのマニュアルを参照してください。
どうしてもcsvが出力されない場合は、アフィリエイト料の支払いやcsv出力できない時の原因確認方法をご覧ください。
cronの設定方法については、ネットビジネス便利ツールではサポートしておりません。お使いのレンタルサーバーのサポートにお問い合わせください。 どうしてもネットビジネス便利ツールのサポートがご入用の場合は、インストール代行をご利用ください。
左メニュー【全銀総合振込csv】-【全銀総合振込用設定】-【cronを利用してファイルを出力際の設定です】に、cron実行日から何日後に振込を行うかを入力してください。
入力した月日が土曜日か日曜日の場合、振込日を月曜日に変更してcsvに出力します。 土曜日と日曜日以外の銀行の休業日は自動修正しません。1行目の6項目目が日付なので、ファイルを直接編集して銀行の営業日(MMDD形式)に変更してください。
ex.)毎月5日に集計し、毎月10日に振込を行う場合は、【5】と入力してください。
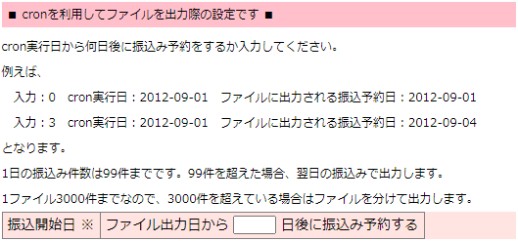
csvは【admin】ディレクトリの【data】ディレクトリに【zengin_年月日_番号.csv】形式で出力されます。
エラーがあったデータについては、【admin】ディレクトリの【data】ディレクトリに【zengin_年月日_ng.csv】形式で出力されます。
【zengincsv.php】の実行の間隔は、【商品のアフィリエイト報酬の設定】で設定した、支払間隔に合わせる必要があります。
cronの設定を、登録している商品の中で、一番支払間隔の短い商品に合わせてください。
例えば、商品Aが1日毎、商品Bが1ヵ月毎、商品Cが1週間毎の支払ならば、cronでの実行は商品Aに合わせて毎日1回実行するようにしてください。 毎日1回【zengincsv.php】を実行しても、商品B、商品Cのデータ出力は、それぞれ1ヵ月毎、1週間毎に行われます。
【zengincsv.php】を実行すると、【admin】ディレクトリの【data】ディレクトリにある【zengin_年月日_番号.csv】形式のファイルは、全て【admin】ディレクトリの【bk】ディレクトリに【zengin_日時_番号.csv】形式にリネームして移動します。
【zengin_年月日_ng.csv】ファイルは【zengin_日時_ng.csv】で移動します。
【zengin_年月日_番号.csv】ファイルをダウンロードする前に、次回の【zengincsv.php】を実行してしまった場合は、【bk】ディレクトリをご覧ください。
ただしご契約のレンタルサーバーでcron(設定した時間になったら自動でコマンドを実行してくれる機能)が使える場合にのみ利用できます。 cronが使えるかどうかは、ご契約のレンタルサーバーをご確認ください。 cronの設定方法はレンタルサーバーによって大きく異なります。設定方法はお使いのレンタルサーバーにお問い合わせください。
【zengincsv.php】のサーバーパスを記述してcronから実行することで、csvが自動的に作成されます。
【zengincsv.php】ファイルは、【admin】ディレクトリの直下にあります。
サーバーの環境によっては、PHPのパスやphp.iniを指定する必要があるかもしれません。 指定方法はお使いのレンタルサーバーにお問い合わせください。 【楽アフィリエイト for PayPal】が動くPHP環境は動作環境をご覧ください。
またスクリプトファイルの権限を変更する必要のあるレンタルサーバーもあります。 どの権限で動くかはレンタルサーバーによって違いますので、サーバーのマニュアルを参照してください。
どうしてもcsvが出力されない場合は、アフィリエイト料の支払いやcsv出力できない時の原因確認方法をご覧ください。
cronの設定方法については、ネットビジネス便利ツールではサポートしておりません。お使いのレンタルサーバーのサポートにお問い合わせください。 どうしてもネットビジネス便利ツールのサポートがご入用の場合は、インストール代行をご利用ください。
左メニュー【全銀総合振込csv】-【全銀総合振込用設定】-【cronを利用してファイルを出力際の設定です】に、cron実行日から何日後に振込を行うかを入力してください。
入力した月日が土曜日か日曜日の場合、振込日を月曜日に変更してcsvに出力します。 土曜日と日曜日以外の銀行の休業日は自動修正しません。1行目の6項目目が日付なので、ファイルを直接編集して銀行の営業日(MMDD形式)に変更してください。
ex.)毎月5日に集計し、毎月10日に振込を行う場合は、【5】と入力してください。
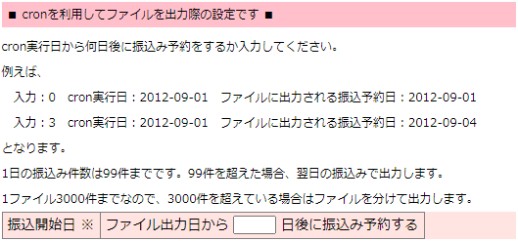
csvは【admin】ディレクトリの【data】ディレクトリに【zengin_年月日_番号.csv】形式で出力されます。
エラーがあったデータについては、【admin】ディレクトリの【data】ディレクトリに【zengin_年月日_ng.csv】形式で出力されます。
【zengincsv.php】の実行の間隔は、【商品のアフィリエイト報酬の設定】で設定した、支払間隔に合わせる必要があります。
cronの設定を、登録している商品の中で、一番支払間隔の短い商品に合わせてください。
例えば、商品Aが1日毎、商品Bが1ヵ月毎、商品Cが1週間毎の支払ならば、cronでの実行は商品Aに合わせて毎日1回実行するようにしてください。 毎日1回【zengincsv.php】を実行しても、商品B、商品Cのデータ出力は、それぞれ1ヵ月毎、1週間毎に行われます。
| 選択値 | cronの設定 |
|---|---|
| 1日毎 |
0時を選択:毎日0時台に【zengincsv.php】を実行するように設定してください。分はいつでもかまいません。 1時を選択:毎日1時台に【zengincsv.php】を実行するように設定してください。分はいつでもかまいません。 ・ ・ |
| 1週間毎 |
月曜日を選択:毎週月曜日に【zengincsv.php】を実行するように設定してください。時分はいつでもかまいません。 火曜日を選択:毎週火曜日に【zengincsv.php】を実行するように設定してください。時分はいつでもかまいません。 ・ ・ |
| 1ヶ月毎 |
5日を選択:毎月5日に【zengincsv.php】を実行するように設定してください。時分はいつでもかまいません。 15日を選択:毎月15日に【zengincsv.php】を実行するように設定してください。時分はいつでもかまいません。 25日を選択:毎月25日に【zengincsv.php】を実行するように設定してください。時分はいつでもかまいません。 |
【zengincsv.php】を実行すると、【admin】ディレクトリの【data】ディレクトリにある【zengin_年月日_番号.csv】形式のファイルは、全て【admin】ディレクトリの【bk】ディレクトリに【zengin_日時_番号.csv】形式にリネームして移動します。
【zengin_年月日_ng.csv】ファイルは【zengin_日時_ng.csv】で移動します。
【zengin_年月日_番号.csv】ファイルをダウンロードする前に、次回の【zengincsv.php】を実行してしまった場合は、【bk】ディレクトリをご覧ください。
管理画面から出力
-
左メニュー【全銀総合振込csv】を開きます。
-
csv出力する商品にチェックを付けます。
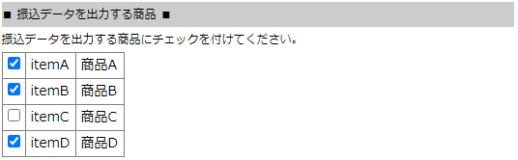
-
集計する範囲を【yyyy-mm-dd】形式で入力してください。
入力された日付までの成約データの内、まだ一度もcsvに書き出されていないデータを出力します。
一度振込を行ったけれど振込に失敗した成約データの集計は行われないのでご注意ください。
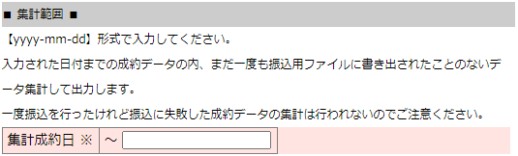
-
振込を行う日付けを【yyyy-mm-dd】形式で入力してください。銀行の営業日を入力してください。
設定された1日の振込み件数を超えた場合、翌日の振込みで出力します。
翌日が銀行の休業日(土曜日と日曜日)の場合は、月曜日の日付を出力します。 土曜日と日曜日以外の銀行の休業日は自動修正しません。 1行目の6項目目が日付なので、ファイルを直接編集して銀行の営業日(MMDD形式)に変更してください。
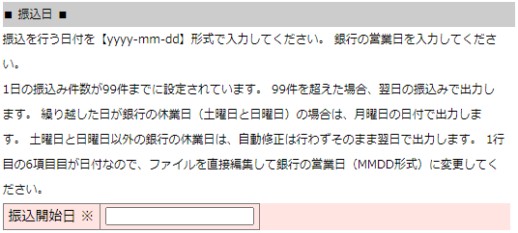
-
【出力する】ボタンをクリックします。
-
出力したcsvファイルの一覧が表示されるので、ダウンロードしてください。
振込先の銀行データが足りないなどの理由で、振込用csvファイルに出力しなかったデータは、エラーファイルに出力します。 個別に連絡して、振込先銀行のデータを入力してもらってください。
エラーデータは、
会員ID , 姓 , 名 , メールアドレス , 振込み金額
が出力されますので、ご参考になさってください。
エラーがあったデータは、次回csvに出力します。
- 出力したcsvをお使いの銀行に指定された方法で提出してください。
csv各項目
【楽アフィリエイト for PayPal】で出力するcsv各項目の値です。
もしお使いの銀行から指示されている値と異なり受け付けてもらえない場合は、修正してから提出してください。 修正後は文字コードJISで保存してください。
変更してはいけない項目をうっかり変えてしまわないようにご注意ください。
ヘッダレコード(csvファイル1行目)
データレコード(2行目~振込を行う件数分)
トレーラーレコード(最後から2行目)
エンドレコード(最後の行)
もしお使いの銀行から指示されている値と異なり受け付けてもらえない場合は、修正してから提出してください。 修正後は文字コードJISで保存してください。
変更してはいけない項目をうっかり変えてしまわないようにご注意ください。
ヘッダレコード(csvファイル1行目)
| 番号 | 項目名 | 値 |
|---|---|---|
| 1 | データ区分 | 1 |
| 2 | 種別コード | 21 |
| 3 | 文字コード区分 | 0 |
| 4 | 振込依頼人コード |
お使いの銀行から割り当てられた番号 左メニュー【全銀総合振込csv】-【全銀総合振込用設定】-【振込に使う銀行口座】で設定した【振込依頼人コード】 |
| 5 | 振込依頼人名 |
左メニュー【全銀総合振込csv】-【全銀総合振込用設定】-【振込に使う銀行口座】で設定した【依頼人名】 半角カタカナ、姓名の間にスペースなし |
| 6 | 振込日 |
振込実行日の月日(MMDD) ex.) 3月16日の場合、0316 |
| 7 | 振込元銀行コード |
左メニュー【全銀総合振込csv】-【全銀総合振込用設定】-【振込に使う銀行口座】で設定した【銀行番号】 |
| 8 | 振込元銀行名 | 空欄 |
| 9 | 振込元支店コード |
左メニュー【全銀総合振込csv】-【全銀総合振込用設定】-【振込に使う銀行口座】で設定した【支店番号】 |
| 10 | 振込元支店名 | 空欄 |
| 11 | 振込元預金種目 |
左メニュー【全銀総合振込csv】-【全銀総合振込用設定】-【振込に使う銀行口座】で設定した【預金種目】 |
| 12 | 振込元口座番号 |
左メニュー【全銀総合振込csv】-【全銀総合振込用設定】-【振込に使う銀行口座】で設定した【口座番号】 |
| 13 | 予備 | 空欄 |
データレコード(2行目~振込を行う件数分)
| 番号 | 項目名 | 値 |
|---|---|---|
| 1 | データ区分 | 2 |
| 2 | 銀行コード |
振込先の銀行コード アフィリエイターが入力したアフィリエイターの銀行コード |
| 3 | 銀行名 | 空欄 |
| 4 | 支店コード |
振込先の支店コード アフィリエイターが入力したアフィリエイターの支店コード |
| 5 | 支店名 | 空欄 |
| 6 | 手形交換所番号 | 空欄 |
| 7 | 預金種目 |
振込先の預金種目 アフィリエイターが入力したアフィリエイターの預金種目 |
| 8 | 口座番号 |
振込先の口座番号 アフィリエイターが入力したアフィリエイターの口座番号 |
| 9 | 受取人名 |
振込先の口座名義 アフィリエイターが入力したアフィリエイターの口座名義 半角カタカナ、姓名の間にスペースなし |
| 10 | 振込金額 | 振込を行うアフィリエイト報酬額 |
| 11 | 新規コード |
0 銀行によっては0ではなく1を指定しているようなので、0で受け付けてくれない場合は変更してください。 |
| 12 | 顧客コード1 |
アフィリエイターID 銀行によっては空欄を指定しているようなので、受け付けてくれない場合は変更してください。 |
| 13 | 顧客コード2 | 空欄 |
| 14 | 振込指定区分 |
7 銀行によっては空欄を指定しているようなので、受け付けてくれない場合は変更してください。 |
| 15 | 識別表示 |
スペース 銀行によっては空欄を指定しているようなので、受け付けてくれない場合は変更してください。 |
| 16 | 予備 | 空欄 |
トレーラーレコード(最後から2行目)
| 番号 | 項目名 | 値 |
|---|---|---|
| 1 | データ区分 | 8 |
| 2 | 合計件数 |
振込を行う件数 データレコードの件数に一致 |
| 3 | 合計金額 |
振込を行う合計金額 |
| 4 | 予備 | 空欄 |
エンドレコード(最後の行)
| 番号 | 項目名 | 値 |
|---|---|---|
| 1 | データ区分 | 9 |
| 2 | 予備 | 空欄 |
アフィリエイト料の支払いやcsv出力できない時の原因確認方法
次の項目を原因がわかるまで順番に確認してみてください。
アフィリエイトがオンになっているか確認
【楽アフィリエイト for PayPal】の管理画面、各商品の【商品編集】-【アフィリエイトの運用と停止】が【運用】になっているか確認してください。
支払いすべきデータの確認
支払うべきデータがあるか確認してください。アフィリエイト料の支払タイミングとスクリプトの実行が合っているかご確認ください。
ログの確認
報酬支払のログの要領でログを確認してください。
ログメールが送信できないケースもありますので、管理画面から確認してください。
またどの商品のログか不明な場合は、サーバーにある【楽アフィリエイト for PayPal】をインストールしたディレクトリの直下の 【admin/log】ディレクトリに保存していますので、こちらも確認してください。
またどの商品のログか不明な場合は、サーバーにある【楽アフィリエイト for PayPal】をインストールしたディレクトリの直下の 【admin/log】ディレクトリに保存していますので、こちらも確認してください。
ブラウザにエラーを表記してみる(管理画面から実行しようとしている場合)
セキュリティ上好ましくないので、【楽アフィリエイト for PayPal】ではエラー表記を止めています。
一時的にブラウザにエラーを表記させてその内容を確認できるようにします。
次の手順でエラーを表記、確認してください。
【ppa_cron.zip】をダウンロードして、解凍します。
サーバーの【admin/class/ClassCronProcess.php】をリネーム後、解凍した【ClassCronProcess.php】をアップロードします。
再度ブラウザからアクセスしてみてください。
エラーが表示されたら、エラー内容をご連絡ください。
動作し始めたら【ClassCronProcess.php】を元に戻してください。
【ppa_cron.zip】をダウンロードして、解凍します。
サーバーの【admin/class/ClassCronProcess.php】をリネーム後、解凍した【ClassCronProcess.php】をアップロードします。
再度ブラウザからアクセスしてみてください。
エラーが表示されたら、エラー内容をご連絡ください。
動作し始めたら【ClassCronProcess.php】を元に戻してください。
管理画面から実行(cronで実行しようとしている場合)
全銀総合振込(WEB-FB総合振込):【全銀総合振込(WEB-FB総合振込)を利用する方法】-【csvの出力】-【管理画面から出力】
PayPal一括支払:【PayPalの一括支払いを利用する方法】-【支払いの実行】-【管理画面から支払】
をやってみてください。
PayPal一括支払:【PayPalの一括支払いを利用する方法】-【支払いの実行】-【管理画面から支払】
をやってみてください。
管理画面では実行される場合
cronからスクリプトが実行できていないことになります。
次の手順でエラー内容を確認してください。
エラーが出ている場合は、cronから実行はできているけれど、何かが原因でエラーになっていることになります。 エラー内容に従って対処してください。大きく次のようになると思います。
エラーが出ていない場合は、cronから実行できていないことになります。 cronのコマンドが正しいか確認してください。
次の手順でエラー内容を確認してください。
-
【reward.php】(全銀総合振込の場合は【zengincsv.php】)はブラウザから実行されることもあるので、セキュリティ上エラー表記を止めています。
エラーを表記させてその内容を確認できるようにします。
【ppa_cron.zip】をダウンロードして、解凍します。
サーバーの【admin/class/ClassCronProcess.php】をリネーム後、解凍した【ClassCronProcess.php】をアップロードします。
-
大抵のレンタルサーバーでは、cronでの実行結果をメールで送信したり、ファイルに保存する機能を利用できます。
レンタルサーバーのマニュアルをご覧になり、利用できる場合は必ず設定して結果を確認してください。
この時cronのコマンドに【 > /dev/null 2>&1】や【2 > /dev/null】があると、実行結果を破棄してしまい確認できなくなります。 少なくともテストの間は【 > /dev/null 2>&1】や【2 > /dev/null】は付けないでください。 -
cron実行結果をメールやファイルで確認してください。
エラーが出ている場合は、cronから実行はできているけれど、何かが原因でエラーになっていることになります。 エラー内容に従って対処してください。大きく次のようになると思います。
- cron実行の日時設定、コマンド、スクリプトファイルのパス、スクリプトファイルのパーミッションの設定に誤りがないか確認してください。
- cron実行環境のPHPバージョンやphp.ini(サーバーによってはブラウザから実行するPHP環境と異なることがあります)など確認してください。(バージョンがわからない場合、cronで動いているPHPのバージョンでも確認できます。)
-
【reward.php】(全銀総合振込の場合は【zengincsv.php】)は、cronでcdコマンドを実行しなくてもよいように、スクリプトの先頭で実行ディレクトリに移動するコマンドを記述しています。
ですがレンタルサーバーが必要な値を返さないケースでは、読み込みファイルがない(requireやincludeに失敗した)というエラーが出る場合があるかもしれません。この場合はcronでcdコマンドを実行してください。
ex.)
【reward.php】の絶対パスが【/home/public/web_id/sample.desu/reward.php】で、
PHPのパスが【/usr/local/bin/php】の場合、
cd /home/public/web_id/sample.desu ; /usr/local/bin/php reward.php
のようになります。(【reward.php】のパスやPHPへのパスはご自分の環境に合わせて変更してください。)
エラーが出ていない場合は、cronから実行できていないことになります。 cronのコマンドが正しいか確認してください。
-
もしcronにcdなどのコマンドを書いていたらやってみてください。
PHPのバージョンをエコーするとても単純なソースなので、cdなどのコマンドは必要ありません。 PHPのバージョンも何でも大丈夫です。
最も簡単なコマンドで、最も簡単なソースファイルを実行して、cronの設定が正しいか確認する方法です。
【ppa_cron.zip】をダウンロードして、解凍します。
サーバーの【reward.php】(全銀総合振込の場合は【zengincsv.php】)をリネーム後、解凍した【reward.php】をアップロードします。
新しい【reward.php】のパーミッションを設定します。
cronのコマンドは【reward.php】のサーバーパスだけを設定します。 (もしcronにcdなどのコマンドを書いていたら外し、ただ【rewa.php】を実行するだけのコマンドにしてください。)
PHPのバージョンがメールで送信されたり、ファイルに保存されるか確認してください。
動作し始めたら【reward.php】を元に戻してください。
この方法はcronで動いているPHPのバージョンの確認にも利用できます。
-
【reward.php】(全銀総合振込の場合は【zengincsv.php】)は実行が成功した時にも何にも出力を行いませんので、コマンドの後ろに【echo "hello"】を追加するとcronが実行されたかどうかわかりやすいかもしれません。
ex.)
【reward.php】の絶対パスが【/home/public/web_id/sample.desu/reward.php】で、
PHPのパスが【/usr/local/bin/php】の場合、
/usr/local/bin/php /home/public/web_id/sample.desu/reward.php ; echo "hello"
です。(【reward.php】のパスやPHPへのパスはご自分の環境に合わせて変更してください。)
ブラウザアクセスで実行されない場合
HTTP500エラーが表示される場合
もし【500 Internal Server Error(HTTP500エラー)】が出るようでしたら、
PHPのバージョンが【楽アフィリエイト for PayPal】の動作環境に合っているか確認してください。
cronで動いているPHPバージョンのチェックもできます。
PayPal一括支払(マスペイ)を利用する方法
一括支払(マスペイ)の利用申請
一括支払(マスペイ)はいずれ使えなくなりますので、ご都合の良い時にペイアウトへ切り替えてください。
一括支払(マスペイ)を利用するには、PayPalに利用申請し、許可が必要です。 ご利用いただけない場合は、【楽天銀行のWEB-FB総合振込を利用する方法】をご利用ください。
一括支払(マスペイ)を利用するには、PayPalに利用申請し、許可が必要です。 ご利用いただけない場合は、【楽天銀行のWEB-FB総合振込を利用する方法】をご利用ください。
API情報
PayPalで【API 証明書】を取得し、【楽アフィリエイト for PayPal】へも登録します。
- PayPalにログインします。
-
【個人設定】-【アカウント情報】-【APIアクセス】を開きます。
-
【API 信用証明書の請求】を開きます。
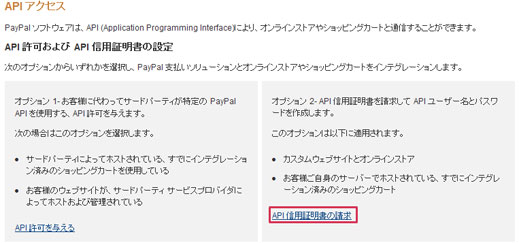
-
左側の【ショッピングカートまたはソリューションのプロバイダが、APIユーザー名、パスワード、および署名を求めている場合・・・】を選択し、【同意して送信】をクリックします。
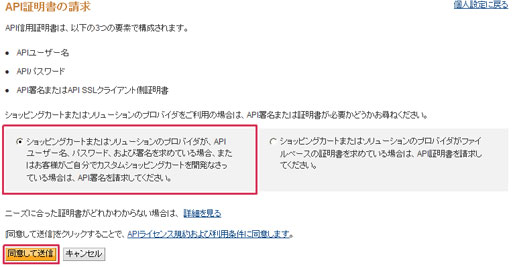
- 表示されている【APIユーザー名】、【APIパスワード】、【署名】をコピーします。
- 【楽アフィリエイト for PayPal】の左メニュー【アフィリエイト編集】を開きます。
-
【PayPal情報】の【APIユーザー名】、【APIパスワード】、【署名】へ貼り付けます(テストアカウントではなく、本番アカウント)。

IPNの設定
PayPalへIPNのURLを登録します。
- PayPalにログインします。
-
【個人設定】-【販売の設定】-【即時支払い通知の設定】を開きます。
-
【通知URL】には、【楽アフィリエイト for PayPal】のインストールURL+【admin/masspay.php】と入力します。
例えば、インストールURLが【http://sample.ns-it.net/ppaff/】の場合、【http://sample.ns-it.net/ppaff/admin/masspay.php】となります。
【IPNメッセージ】は、【IPNメッセージを受信する(有効)】を選択します。

使用する通貨を決定する
システム全体で同じ通貨を設定する仕様になっています。
ここで設定した通貨は、全ての商品に適用されます。
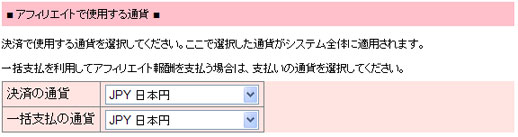
ここで設定した通貨は、全ての商品に適用されます。
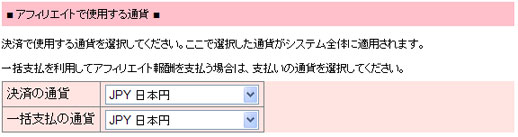
-
左メニュー【アフィリエイト編集】を開きます。
-
【アフィリエイトで使用する通貨-一括支払の通貨】で使用する通貨を選択します。
-
【保存する】ボタンをクリックします。
支払いの実行
cronの設定
支払いを自動実行したい場合に設定してください。
ただしご契約のレンタルサーバーでcron(設定した時間になったら自動でコマンドを実行してくれる機能)が使える場合にのみ利用できます。 cronが使えるかどうかは、ご契約のレンタルサーバーをご確認ください。 cronの設定方法はレンタルサーバーによって大きく異なります。設定方法はお使いのレンタルサーバーにお問い合わせください。
【reward.php】のサーバーパスを記述してcronから実行することで、支払いが実行されます。
【reward.php】ファイルは、【admin】ディレクトリの直下にあります。
サーバーの環境によっては、PHPのパスやphp.iniを指定する必要があるかもしれません。 指定方法はお使いのレンタルサーバーにお問い合わせください。 【楽アフィリエイト for PayPal】が動くPHP環境は動作環境をご覧ください。
またスクリプトファイルの権限を変更する必要のあるレンタルサーバーもあります。 どの権限で動くかはレンタルサーバーによって違いますので、サーバーのマニュアルを参照してください。
どうしても支払いが行われない場合は、アフィリエイト料の支払いやcsv出力できない時の原因確認方法をご覧ください。
cronの設定方法については、ネットビジネス便利ツールではサポートしておりません。お使いのレンタルサーバーのサポートにお問い合わせください。 どうしてもネットビジネス便利ツールのサポートがご入用の場合は、インストール代行をご利用ください。
【reward.php】実行の間隔は、【商品のアフィリエイト報酬の設定】で設定した、支払間隔に合わせてください。
cronの設定を、登録している商品の中で、一番支払間隔の短い商品に合わせる必要があります
例えば、商品Aが1日毎、商品Bが1ヵ月毎、商品Cが1時間毎の支払ならば、cronでの実行は商品Cに合わせて毎時間実行するようにしてください。 この場合も、商品A、商品Bの支払いは、それぞれ1日毎、1ヶ月毎に行われます。
PayPalからアフィリエイターに支払いがあると、アフィリエイターへはPayPalからメールが送信されます。
このときの件名が、【報酬料支払時のメール設定】となります。
ただしご契約のレンタルサーバーでcron(設定した時間になったら自動でコマンドを実行してくれる機能)が使える場合にのみ利用できます。 cronが使えるかどうかは、ご契約のレンタルサーバーをご確認ください。 cronの設定方法はレンタルサーバーによって大きく異なります。設定方法はお使いのレンタルサーバーにお問い合わせください。
【reward.php】のサーバーパスを記述してcronから実行することで、支払いが実行されます。
【reward.php】ファイルは、【admin】ディレクトリの直下にあります。
サーバーの環境によっては、PHPのパスやphp.iniを指定する必要があるかもしれません。 指定方法はお使いのレンタルサーバーにお問い合わせください。 【楽アフィリエイト for PayPal】が動くPHP環境は動作環境をご覧ください。
またスクリプトファイルの権限を変更する必要のあるレンタルサーバーもあります。 どの権限で動くかはレンタルサーバーによって違いますので、サーバーのマニュアルを参照してください。
どうしても支払いが行われない場合は、アフィリエイト料の支払いやcsv出力できない時の原因確認方法をご覧ください。
cronの設定方法については、ネットビジネス便利ツールではサポートしておりません。お使いのレンタルサーバーのサポートにお問い合わせください。 どうしてもネットビジネス便利ツールのサポートがご入用の場合は、インストール代行をご利用ください。
【reward.php】実行の間隔は、【商品のアフィリエイト報酬の設定】で設定した、支払間隔に合わせてください。
cronの設定を、登録している商品の中で、一番支払間隔の短い商品に合わせる必要があります
例えば、商品Aが1日毎、商品Bが1ヵ月毎、商品Cが1時間毎の支払ならば、cronでの実行は商品Cに合わせて毎時間実行するようにしてください。 この場合も、商品A、商品Bの支払いは、それぞれ1日毎、1ヶ月毎に行われます。
| 選択値 | cronの設定 |
|---|---|
| 1時間毎 |
0分を選択:毎時0~9分に【reward.php】を実行するように設定してください。 10分を選択:毎時10~19分に【reward.php】を実行するように設定してください。 ・ ・ |
| 1日毎 |
0時を選択:毎日0時台に【reward.php】を実行するように設定してください。分はいつでもかまいません。 1時を選択:毎日1時台に【reward.php】を実行するように設定してください。分はいつでもかまいません。 ・ ・ |
| 1週間毎 |
月曜日を選択:毎週月曜日に【reward.php】を実行するように設定してください。時分はいつでもかまいません。 火曜日を選択:毎週火曜日に【reward.php】を実行するように設定してください。時分はいつでもかまいません。 ・ ・ |
| 1ヶ月毎 |
5日を選択:毎月5日に【reward.php】を実行するように設定してください。時分はいつでもかまいません。 15日を選択:毎月15日に【reward.php】を実行するように設定してください。時分はいつでもかまいません。 25日を選択:毎月25日に【reward.php】を実行するように設定してください。時分はいつでもかまいません。 |
このときの件名が、【報酬料支払時のメール設定】となります。
管理画面から支払
- 左メニューの支払いを行いたい商品の【成約一覧】を開きます。
-
成約データを確認します。
確認方法については、【各商品の成約の確認】を参照してください。 -
データが正しければ【未払いの報酬を支払う】ボタンをクリックします。
該当商品の全ての未払い報酬の支払データをPayPalに送信します。
支払結果の確認
支払の結果を確認することができます。
【成約詳細情報】の各項目の意味は次の通りです。
- 左メニューの該当商品の【成約一覧】を開きます。
-
支払時にエラーが起こった成約は、背景が青色に表示されます。
アフィリエイターに連絡を取り、手動での対応をお願いします。
-
支払結果の詳しい情報は、各成約横の【編集】をクリックし、【成約詳細情報】で確認します。
【成約詳細情報】の各項目の意味は次の通りです。
| 項目名 | 説明 |
|---|---|
| 成約料 | アフィリエイト報酬料です |
| 決済ID | 商品がPayPalで決済されたときの、PayPal側で付けられたユニークIDです。 |
| 成約日時 | アフィリエイト成約のあった日時です。 |
| 支払PayPal送信日時 | PayPalへアフィリエイト報酬の支払いをキックした日時です。 |
| 支払ユニークID | 支払いを識別するためのユニークIDです。支払実行時に【楽アフィリエイト for PayPal】で自動生成し、PayPalへ送信します。 |
| 支払結果日時 | PayPalから支払いが成功したか否かの結果が返ってきた日時です。 |
| 支払結果 | Completed:成功 Failed:失敗 Reversed:予約 Unclaimed:PayPalアカウントなしなどの理由で不明なユーザー |
| 受取結果日時 | アフィリエイターが支払いを受け取れたかどうか、PayPalから結果が返ってきた日時です。 |
| 受取結果 | 支払結果と同じです。 支払結果で【Unclaimed】でも、アフィリエイターがPayPalアカウントを作成して支払いを受け取れば、受取結果は【Completed】となります。 |
マスペイからペイアウトへの切替
- バージョンアップ時にご案内しましたURLから、バージョン3.xxをダウンロード、解凍してください。
-
解凍したファイルでバージョンアップしてください。
大きな変更なので、面倒ですが新旧を切り替える方法が安心できるかもしれません。
- バージョンアップが終わりましたら、【PayPalで楽アフィリエイトの管理画面】-左メニュー【アフィリエイト編集】の【アフィリエイト報酬支払い方法】が【マスペイ】になっているか確認してください。
-
REST API情報取得の1~7を行ってください。
もしうまく取得できない時には、こちらではわかりませんので、PayPalにお尋ねください。 「ペイアウトをAPIから使用したいので、REST APIの【Client ID】と【Secret】を知りたい」とPayPalに伝えると、大丈夫だと思います。
-
マスペイでは、アフィリエイト料の支払い時にPayPalから送信されるメールの件名を変更することができました。
ペイアウトでは件名の変更に加えて、本文へのメッセージ追加ができるようになっています。ご入用の方は設定してください。
-
準備が整いましたら、アフィリエイト料の支払いが行われていない時に、マスペイからペイアウトへ切り替えてください。
ペイアウトへの切り替えは、【PayPalで楽アフィエイト】管理画面の左メニュー【アフィリエイト報酬支払い方法】で【PayPalペイアウト】を選択します。
次回支払時に支払いが行われるか確認してください。もしうまく動作しない場合は、【PayPalマスペイ】に戻して支払いを行ってください。
楽天銀行のWEB-FB総合振込を利用する方法
楽天銀行でも全銀協規定形式のWEB-FB総合振込用のcsvファイルが扱えるようになりました。
ご都合の良い時に、【全銀総合振込(WEB-FB総合振込)を利用する方法】へ切り替えてください。
楽天銀行のWEB-FB総合振込用のcsvファイルを出力します。
出力したcsvを楽天銀行の管理画面から、アップロードしてください。
WEB-FB総合振込の利用方法、アップロードの方法など楽天銀行の使い方については、楽天銀行にお問い合わせください。
楽天銀行のWEB-FB総合振込用のcsvファイルを出力します。
出力したcsvを楽天銀行の管理画面から、アップロードしてください。
WEB-FB総合振込の利用方法、アップロードの方法など楽天銀行の使い方については、楽天銀行にお問い合わせください。
支払最低金額と手数料
報酬の合計が入力した最低支払金額以上になるまで支払いを行わず、次回に繰り越します。
ex.) 2000と入力した場合、報酬の合計金額が2,000円以上になったら支払いを行います。
報酬の合計金額から手数料を引いた金額が支払われます。
ex.) 500と入力し、報酬の合計金額が3,000円の場合、2,500円アフィリエイターに支払われます。
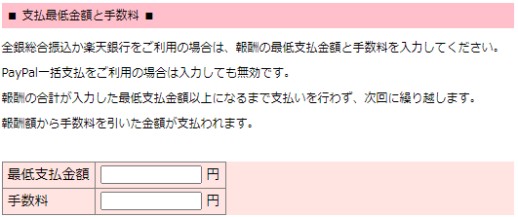
ex.) 2000と入力した場合、報酬の合計金額が2,000円以上になったら支払いを行います。
報酬の合計金額から手数料を引いた金額が支払われます。
ex.) 500と入力し、報酬の合計金額が3,000円の場合、2,500円アフィリエイターに支払われます。
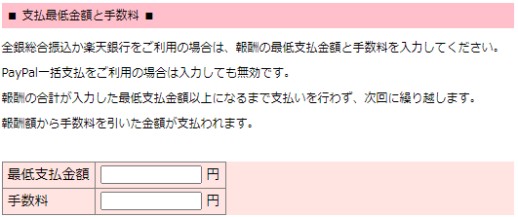
支払間隔の再確認
商品情報の詳しい設定-商品のアフィリエイト報酬の設定で設定した、【支払間隔】が手動で支払予約ができる設定かどうか、再度確認してください。
自動支払いと違い、例えば、1時間毎に支払う設定は手動では現実的ではありません。
自動支払いと違い、例えば、1時間毎に支払う設定は手動では現実的ではありません。
csvの出力
cronの設定
csvの出力を自動実行したい場合に設定してください。
ただしご契約のレンタルサーバーでcron(設定した時間になったら自動でコマンドを実行してくれる機能)が使える場合にのみ利用できます。 cronが使えるかどうかは、ご契約のレンタルサーバーをご確認ください。 cronの設定方法はレンタルサーバーによって大きく異なります。設定方法はお使いのレンタルサーバーにお問い合わせください。
【rakutencsv.php】のサーバーパスを記述してcronから実行することで、csvが自動的に作成されます。
【rakutencsv.php】ファイルは、【admin】ディレクトリの直下にあります。
サーバーの環境によっては、PHPのパスやphp.iniを指定する必要があるかもしれません。 指定方法はお使いのレンタルサーバーにお問い合わせください。 【楽アフィリエイト for PayPal】が動くPHP環境は動作環境をご覧ください。
またスクリプトファイルの権限を変更する必要のあるレンタルサーバーもあります。 どの権限で動くかはレンタルサーバーによって違いますので、サーバーのマニュアルを参照してください。
どうしてもcsvが出力されない場合は、アフィリエイト料の支払いやcsv出力できない時の原因確認方法をご覧ください。
cronの設定方法については、ネットビジネス便利ツールではサポートしておりません。お使いのレンタルサーバーのサポートにお問い合わせください。 どうしてもネットビジネス便利ツールのサポートがご入用の場合は、インストール代行をご利用ください。
csvは【admin】ディレクトリの【data】ディレクトリに【rakuten_年月日_番号.csv】形式で出力されます。
エラーがあったデータについては、【admin】ディレクトリの【data】ディレクトリに【rakuten_年月日_ng.csv】形式で出力されます。
【rakutencsv.php】の実行の間隔は、【商品のアフィリエイト報酬の設定】で設定した、支払間隔に合わせる必要があります。
cronの設定を、登録している商品の中で、一番支払間隔の短い商品に合わせてください。
例えば、商品Aが1日毎、商品Bが1ヵ月毎、商品Cが1週間毎の支払ならば、cronでの実行は商品Aに合わせて毎日1回実行するようにしてください。 毎日1回【rakutencsv.php】を実行しても、商品B、商品Cのデータ出力は、それぞれ1ヵ月毎、1週間毎に行われます。
【rakutencsv.php】を実行すると、【admin】ディレクトリの【data】ディレクトリにある【rakuten_年月日_番号.csv】形式のファイルは、全て【admin】ディレクトリの【bk】ディレクトリに【rakuten_日時_番号.csv】形式にリネームして移動します。
【rakuten_年月日_ng.csv】ファイルは【rakuten_日時_ng.csv】で移動します。
【rakuten_年月日_番号.csv】ファイルをダウンロードする前に、次回の【rakutencsv.php】を実行してしまった場合は、【bk】ディレクトリをご覧ください。
ただしご契約のレンタルサーバーでcron(設定した時間になったら自動でコマンドを実行してくれる機能)が使える場合にのみ利用できます。 cronが使えるかどうかは、ご契約のレンタルサーバーをご確認ください。 cronの設定方法はレンタルサーバーによって大きく異なります。設定方法はお使いのレンタルサーバーにお問い合わせください。
【rakutencsv.php】のサーバーパスを記述してcronから実行することで、csvが自動的に作成されます。
【rakutencsv.php】ファイルは、【admin】ディレクトリの直下にあります。
サーバーの環境によっては、PHPのパスやphp.iniを指定する必要があるかもしれません。 指定方法はお使いのレンタルサーバーにお問い合わせください。 【楽アフィリエイト for PayPal】が動くPHP環境は動作環境をご覧ください。
またスクリプトファイルの権限を変更する必要のあるレンタルサーバーもあります。 どの権限で動くかはレンタルサーバーによって違いますので、サーバーのマニュアルを参照してください。
どうしてもcsvが出力されない場合は、アフィリエイト料の支払いやcsv出力できない時の原因確認方法をご覧ください。
cronの設定方法については、ネットビジネス便利ツールではサポートしておりません。お使いのレンタルサーバーのサポートにお問い合わせください。 どうしてもネットビジネス便利ツールのサポートがご入用の場合は、インストール代行をご利用ください。
csvは【admin】ディレクトリの【data】ディレクトリに【rakuten_年月日_番号.csv】形式で出力されます。
エラーがあったデータについては、【admin】ディレクトリの【data】ディレクトリに【rakuten_年月日_ng.csv】形式で出力されます。
【rakutencsv.php】の実行の間隔は、【商品のアフィリエイト報酬の設定】で設定した、支払間隔に合わせる必要があります。
cronの設定を、登録している商品の中で、一番支払間隔の短い商品に合わせてください。
例えば、商品Aが1日毎、商品Bが1ヵ月毎、商品Cが1週間毎の支払ならば、cronでの実行は商品Aに合わせて毎日1回実行するようにしてください。 毎日1回【rakutencsv.php】を実行しても、商品B、商品Cのデータ出力は、それぞれ1ヵ月毎、1週間毎に行われます。
| 選択値 | cronの設定 |
|---|---|
| 1日毎 |
0時を選択:毎日0時台に【rakutencsv.php】を実行するように設定してください。分はいつでもかまいません。 1時を選択:毎日1時台に【rakutencsv.php】を実行するように設定してください。分はいつでもかまいません。 ・ ・ |
| 1週間毎 |
月曜日を選択:毎週月曜日に【rakutencsv.php】を実行するように設定してください。時分はいつでもかまいません。 火曜日を選択:毎週火曜日に【rakutencsv.php】を実行するように設定してください。時分はいつでもかまいません。 ・ ・ |
| 1ヶ月毎 |
5日を選択:毎月5日に【rakutencsv.php】を実行するように設定してください。時分はいつでもかまいません。 15日を選択:毎月15日に【rakutencsv.php】を実行するように設定してください。時分はいつでもかまいません。 25日を選択:毎月25日に【rakutencsv.php】を実行するように設定してください。時分はいつでもかまいません。 |
【rakutencsv.php】を実行すると、【admin】ディレクトリの【data】ディレクトリにある【rakuten_年月日_番号.csv】形式のファイルは、全て【admin】ディレクトリの【bk】ディレクトリに【rakuten_日時_番号.csv】形式にリネームして移動します。
【rakuten_年月日_ng.csv】ファイルは【rakuten_日時_ng.csv】で移動します。
【rakuten_年月日_番号.csv】ファイルをダウンロードする前に、次回の【rakutencsv.php】を実行してしまった場合は、【bk】ディレクトリをご覧ください。
管理画面から出力
-
左メニュー【楽天銀行振込csv】を開きます。
-
csv出力する商品にチェックを付けます。
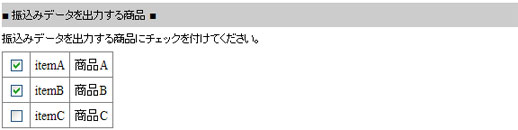
-
【yyyy-mm-dd】形式で入力してください。
入力された日付までの成約データの内、まだcsvに書き出されていないデータを出力します。
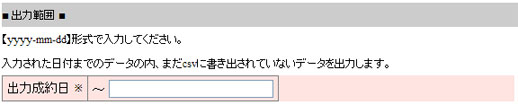
-
振込を行う日付けを【yyyy-mm-dd】形式で入力してください。
楽天銀行は1日の振込み件数は99件までです。 99件を超えた場合、翌日の振込みで出力します。
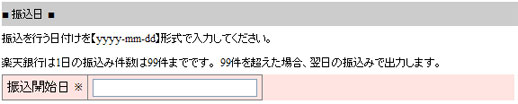
-
【出力する】ボタンをクリックします。
-
出力したcsvファイルの一覧が表示されるので、ダウンロードしてください。
振込先の銀行データが足りないなどの理由で、振込用csvファイルに出力しなかったデータは、エラーファイルに出力します。 個別に連絡して、振込先銀行のデータを入力してもらってください。
エラーデータは、
会員ID , 姓 , 名 , メールアドレス , 振込み金額
が出力されますので、ご参考になさってください。
エラーがあったデータは、次回csvに出力します。
- 出力したcsvを楽天銀行にアップロードしてください。
アフィリエイト料の支払いやcsv出力できない時(マスペイ・楽天銀行)
次の項目を原因がわかるまで順番に確認してみてください。
アフィリエイトがオンになっているか確認
【楽アフィリエイト for PayPal】の管理画面、各商品の【商品編集】-【アフィリエイトの運用と停止】が【運用】になっているか確認してください。
支払いすべきデータの確認
支払うべきデータがあるか確認してください。アフィリエイト料の支払タイミングとスクリプトの実行が合っているかご確認ください。
ログの確認
報酬支払のログの要領でログを確認してください。
ログメールが送信できないケースもありますので、管理画面から確認してください。
またどの商品のログか不明な場合は、サーバーにある【楽アフィリエイト for PayPal】をインストールしたディレクトリの直下の 【admin/log】ディレクトリに保存していますので、こちらも確認してください。
またどの商品のログか不明な場合は、サーバーにある【楽アフィリエイト for PayPal】をインストールしたディレクトリの直下の 【admin/log】ディレクトリに保存していますので、こちらも確認してください。
ブラウザにエラーを表記してみる(管理画面から実行しようとしている場合)
セキュリティ上好ましくないので、【楽アフィリエイト for PayPal】ではエラー表記を止めています。
一時的にブラウザにエラーを表記させてその内容を確認できるようにします。
次の手順でエラーを表記、確認してください。
【ppa_cron.zip】をダウンロードして、解凍します。
サーバーの【admin/class/ClassCronProcess.php】をリネーム後、解凍した【ClassCronProcess.php】をアップロードします。
再度ブラウザからアクセスしてみてください。
エラーが表示されたら、エラー内容をご連絡ください。
動作し始めたら【ClassCronProcess.php】を元に戻してください。
【ppa_cron.zip】をダウンロードして、解凍します。
サーバーの【admin/class/ClassCronProcess.php】をリネーム後、解凍した【ClassCronProcess.php】をアップロードします。
再度ブラウザからアクセスしてみてください。
エラーが表示されたら、エラー内容をご連絡ください。
動作し始めたら【ClassCronProcess.php】を元に戻してください。
管理画面から実行(cronで実行しようとしている場合)
楽天銀行のWEB-FB総合振込:【楽天銀行のWEB-FB総合振込を利用する方法】-【csvの出力】-【管理画面から出力】
PayPal一括支払:【PayPalの一括支払いを利用する方法】-【支払いの実行】-【管理画面から支払】
をやってみてください。
PayPal一括支払:【PayPalの一括支払いを利用する方法】-【支払いの実行】-【管理画面から支払】
をやってみてください。
管理画面では実行される場合
cronからスクリプトが実行できていないことになります。
次の手順でエラー内容を確認してください。
エラーが出ている場合は、cronから実行はできているけれど、何かが原因でエラーになっていることになります。 エラー内容に従って対処してください。大きく次のようになると思います。
エラーが出ていない場合は、cronから実行できていないことになります。 cronのコマンドが正しいか確認してください。
次の手順でエラー内容を確認してください。
-
【reward.php】(楽天銀行の場合は【rakutencsv.php】)はブラウザから実行されることもあるので、セキュリティ上エラー表記を止めています。
エラーを表記させてその内容を確認できるようにします。
【ppa_cron.zip】をダウンロードして、解凍します。
サーバーの【admin/class/ClassCronProcess.php】をリネーム後、解凍した【ClassCronProcess.php】をアップロードします。
-
大抵のレンタルサーバーでは、cronでの実行結果をメールで送信したり、ファイルに保存する機能を利用できます。
レンタルサーバーのマニュアルをご覧になり、利用できる場合は必ず設定して結果を確認してください。
この時cronのコマンドに【 > /dev/null 2>&1】や【2 > /dev/null】があると、実行結果を破棄してしまい確認できなくなります。 少なくともテストの間は【 > /dev/null 2>&1】や【2 > /dev/null】は付けないでください。 -
cron実行結果をメールやファイルで確認してください。
エラーが出ている場合は、cronから実行はできているけれど、何かが原因でエラーになっていることになります。 エラー内容に従って対処してください。大きく次のようになると思います。
- cron実行の日時設定、コマンド、スクリプトファイルのパス、スクリプトファイルのパーミッションの設定に誤りがないか確認してください。
- cron実行環境のPHPバージョンやphp.ini(サーバーによってはブラウザから実行するPHP環境と異なることがあります)など確認してください。(バージョンがわからない場合、cronで動いているPHPのバージョンでも確認できます。)
-
【reward.php】(楽天銀行の場合は【rakutencsv.php】)は、cronでcdコマンドを実行しなくてもよいように、スクリプトの先頭で実行ディレクトリに移動するコマンドを記述しています。
ですがレンタルサーバーが必要な値を返さないケースでは、読み込みファイルがない(requireやincludeに失敗した)というエラーが出る場合があるかもしれません。この場合はcronでcdコマンドを実行してください。
ex.)
【reward.php】の絶対パスが【/home/public/web_id/sample.desu/reward.php】で、
PHPのパスが【/usr/local/bin/php】の場合、
cd /home/public/web_id/sample.desu ; /usr/local/bin/php reward.php
のようになります。(【reward.php】のパスやPHPへのパスはご自分の環境に合わせて変更してください。)
エラーが出ていない場合は、cronから実行できていないことになります。 cronのコマンドが正しいか確認してください。
-
もしcronにcdなどのコマンドを書いていたらやってみてください。
PHPのバージョンをエコーするとても単純なソースなので、cdなどのコマンドは必要ありません。 PHPのバージョンも何でも大丈夫です。
最も簡単なコマンドで、最も簡単なソースファイルを実行して、cronの設定が正しいか確認する方法です。
【ppa_cron.zip】をダウンロードして、解凍します。
サーバーの【reward.php】(楽天銀行の場合は【rakutencsv.php】)をリネーム後、解凍した【reward.php】をアップロードします。
新しい【reward.php】のパーミッションを設定します。
cronのコマンドは【reward.php】のサーバーパスだけを設定します。 (もしcronにcdなどのコマンドを書いていたら外し、ただ【rewa.php】を実行するだけのコマンドにしてください。)
PHPのバージョンがメールで送信されたり、ファイルに保存されるか確認してください。
動作し始めたら【reward.php】を元に戻してください。
この方法はcronで動いているPHPのバージョンの確認にも利用できます。
-
【reward.php】(楽天銀行の場合は【rakutencsv.php】)は実行が成功した時にも何にも出力を行いませんので、コマンドの後ろに【echo "hello"】を追加するとcronが実行されたかどうかわかりやすいかもしれません。
ex.)
【reward.php】の絶対パスが【/home/public/web_id/sample.desu/reward.php】で、
PHPのパスが【/usr/local/bin/php】の場合、
/usr/local/bin/php /home/public/web_id/sample.desu/reward.php ; echo "hello"
です。(【reward.php】のパスやPHPへのパスはご自分の環境に合わせて変更してください。)

