【楽アフィリエイト for PayPal】 オンラインマニュアル
クーポン
商品Aを購入された方に、商品Bと商品Cの購入時に使えるクーポンを発行することができます。
クーポン機能が使用できる決済は【今すぐ購入】の【Express Checkout(単品のみ対応)】のみです。
【今すぐ購入】の【ウェブ ペイメント スタンダード】や【ウェブ ペイメント プラス】、【定期購読】ではご利用になれません。
クーポン機能が使用できる決済は【今すぐ購入】の【Express Checkout(単品のみ対応)】のみです。
【今すぐ購入】の【ウェブ ペイメント スタンダード】や【ウェブ ペイメント プラス】、【定期購読】ではご利用になれません。
クーポンの新規登録

-
クーポンを発行したい商品の【クーポン】を開きます。
商品Aを購入された方に商品Bと商品Cの購入時に使えるクーポンを発行する場合、商品Aのクーポンを開きます。 -
【クーポンコード】を入力します。
識別キーになります。ダブらないように設定してください。
IDに使える文字は、アルファベット、数字の組み合わせて10文字までです。
-
【クーポン名】を入力します。
-
【作成する】をクリックします。
-
作成が成功したら、【クーポンの編集】にクーポンが追加されます。
クーポン情報の編集
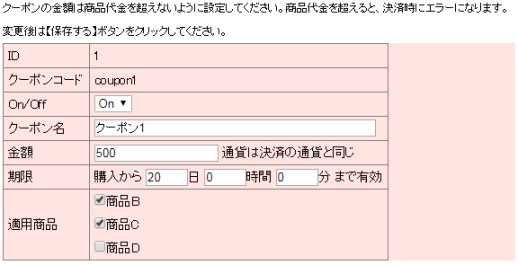
-
クーポンを発行している商品の【クーポン】を開きます。
-
【クーポンの編集】の該当する【クーポン】リンクを開きます。

-
【On/Off】で【On】を選択するとクーポンが使える様態になりますので、準備が整ったら【On】にしてください。
また使わなくなったクーポンや一時停止にしたい場合は【Off】にしてください。 - 割り引き額を【金額】に入力します。商品代金を超えるとエラーになります。
- クーポンの有効期限を【期限】に入力します。
- クーポンを使用できる商品を【適用商品】の中から選択します。
- 【保存する】をクリックします。
-
クーポンを使うには、設定した【クーポンコード】とPayPalが発行する【注文ID】が必要になりますので、購入者にお知らせください。
サンキューメールへ【注文ID】を差し込むにはメールの文字列置換を参照してください。
クーポン使用状況の確認
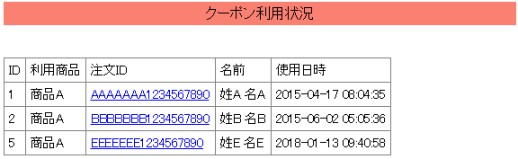
-
クーポンを発行している商品の【クーポン】を開きます。
-
【クーポンの編集】の該当する【確認】リンクを開きます。

-
クーポンを使用した購入履歴が表示されます。
クーポンデータの難読化
【楽アフィリエイト for PayPal】はファイルシステムを採用しているので、クーポン使用情報もファイルへ保存しています。
クーポン使用データを難読化(疑似暗号化)してcsvファイル(各商品ディレクトリ下の【couponuse.csv】)に保存することができます。 万が一csvファイルが外部に流出した場合でも、解読が難しくなるのでお客様の個人情報を守れる可能性が出てきます(必ず守れるわけではありません)。
難読化する項目は、クーポン使用者姓、クーポン使用者名です。
インストール時に設定したパーミッションとデータディレクトリをWebから参照できない(Webより上位の)ディレクトリへ移動させる設定と組み合わせることで、よりセキュアな運用が可能になります。
難読化すると、難読化/復号化する時間が余分にかかるので、その分処理が少し重たくなります。
ファイルサイズも大きくなります。
難読化後も、管理画面左メニューの【クーポン利用状況】には復号化して出力されます。
難読化方法はアフィエイターデータの難読化を参照してください。
クーポン使用データを難読化(疑似暗号化)してcsvファイル(各商品ディレクトリ下の【couponuse.csv】)に保存することができます。 万が一csvファイルが外部に流出した場合でも、解読が難しくなるのでお客様の個人情報を守れる可能性が出てきます(必ず守れるわけではありません)。
難読化する項目は、クーポン使用者姓、クーポン使用者名です。
インストール時に設定したパーミッションとデータディレクトリをWebから参照できない(Webより上位の)ディレクトリへ移動させる設定と組み合わせることで、よりセキュアな運用が可能になります。
難読化すると、難読化/復号化する時間が余分にかかるので、その分処理が少し重たくなります。
ファイルサイズも大きくなります。
難読化後も、管理画面左メニューの【クーポン利用状況】には復号化して出力されます。
難読化方法はアフィエイターデータの難読化を参照してください。
クーポン用の決済ボタンの作成
購入者が【クーポンコード】と【注文ID】を入力すると、【楽アフィリエイト for PayPal】でクーポンが使用できるがチェックします。
使用できるクーポンであることが確認できたら、割引後の価格をPayPalにセットして決済します。
アフィリエイトとクーポン機能を併用する時
使用できるクーポンであることが確認できたら、割引後の価格をPayPalにセットして決済します。
アフィリエイトとクーポン機能を併用する時
-
クーポンを発行している商品の【クーポン】を開きます。
-
【クーポン用の決済フォーム】-【アフィリエイト併用時】の【アフィリエイト併用フォーム】リンクを開きます。
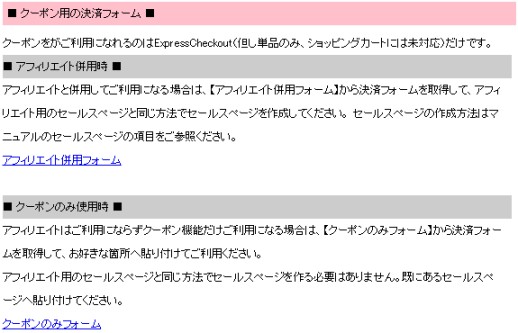
-
ソースが表示されますので、
<!-- ↓ 購入ボタンです。 ↓ -->
<!-- ↑ 購入ボタンです。 ↑ -->
の間のコードをセールスページの適切なことろへ貼り付けてください。
セールスページはアフィリエイトのセールスページとと同じ方法で作成してください。
個数を1個に固定する場合は、
<!-- ↓ 個数を入力するテキストボックスです。個数を1個に固定する場合は削除しても大丈夫です。 ↓ -->
<input type="text" name="quantity" value="" size=5>
<!-- ↑ 個数を入力するテキストボックスです。個数を1個に固定する場合は削除しても大丈夫です。 ↑ -->
を削除しても大丈夫です。
-
セールスページはアフィリエイト用のセールスページと同じ方法で、決済用のボタンをクーポン用に置き換えて作成してください。
アフィリエイトは利用せずクーポン機能だけ利用する時
-
クーポンを発行している商品の【クーポン】を開きます。
-
【クーポン用の決済フォーム】-【クーポンのみ使用時】の【クーポンのみフォーム】リンクを開きます。
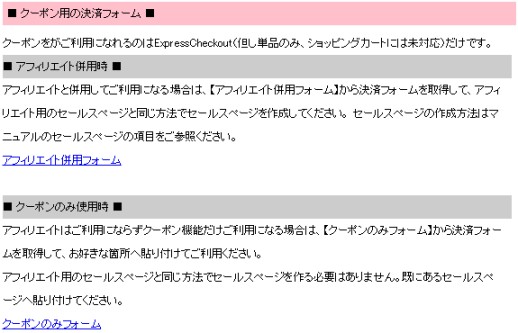
-
ソースが表示されますので、
<!-- ↓ 購入ボタンです。 ↓ -->
<!-- ↑ 購入ボタンです。 ↑ -->
の間のコードをセールスページの適切なことろへ貼り付けてください。
セールスページはアフィリエイトのセールスページとと同じ方法で作成してください。
個数を1個に固定する場合は、
<!-- ↓ 個数を入力するテキストボックスです。個数を1個に固定する場合は削除しても大丈夫です。 ↓ -->
<input type="text" name="quantity" value="" size=5>
<!-- ↑ 個数を入力するテキストボックスです。個数を1個に固定する場合は削除しても大丈夫です。 ↑ -->
を削除しても大丈夫です。
-
セールスページはお好きに作成していただいて大丈夫です。決済用のボタンを貼り付けてお使いください。
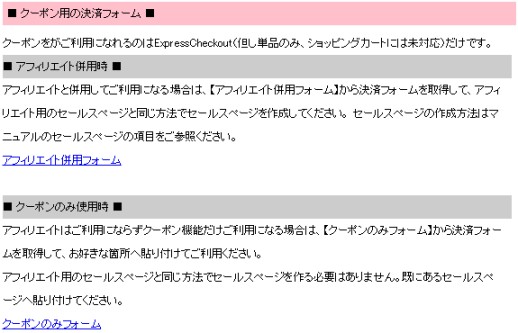
<!-- ↓ 購入ボタンです。 ↓ -->
<!-- ↑ 購入ボタンです。 ↑ -->
の間のコードをセールスページの適切なことろへ貼り付けてください。
セールスページはアフィリエイトのセールスページとと同じ方法で作成してください。 個数を1個に固定する場合は、
<!-- ↓ 個数を入力するテキストボックスです。個数を1個に固定する場合は削除しても大丈夫です。 ↓ -->
<input type="text" name="quantity" value="" size=5>
<!-- ↑ 個数を入力するテキストボックスです。個数を1個に固定する場合は削除しても大丈夫です。 ↑ -->
を削除しても大丈夫です。
-
クーポンを発行している商品の【クーポン】を開きます。
-
【クーポン用の決済フォーム】-【クーポンのみ使用時】の【クーポンのみフォーム】リンクを開きます。
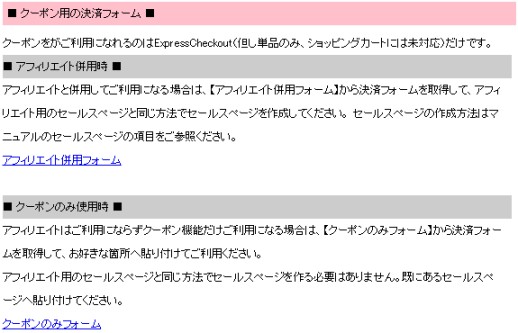
-
ソースが表示されますので、
<!-- ↓ 購入ボタンです。 ↓ -->
<!-- ↑ 購入ボタンです。 ↑ -->
の間のコードをセールスページの適切なことろへ貼り付けてください。
セールスページはアフィリエイトのセールスページとと同じ方法で作成してください。 個数を1個に固定する場合は、
<!-- ↓ 個数を入力するテキストボックスです。個数を1個に固定する場合は削除しても大丈夫です。 ↓ -->
<input type="text" name="quantity" value="" size=5>
<!-- ↑ 個数を入力するテキストボックスです。個数を1個に固定する場合は削除しても大丈夫です。 ↑ -->
を削除しても大丈夫です。
- セールスページはお好きに作成していただいて大丈夫です。決済用のボタンを貼り付けてお使いください。
