【オートメール for PayPal】 オンラインマニュアル
テスト(Express)
メール送信のテスト方法は2つあります。
PayPal Sandboxのテストアカウントを利用する
PayPal Sandboxの使い方はPayPalへお問い合わせください。
PayPalのテストサイト(PayPal Sandbox)へアカウントの登録
開発者向けTOP(導入方法・技術情報)-PayPal(ペイパル)
のSandboxの項目(PayPal テスト環境 Sandboxの使い方)に従い、
SandboxにBuyer(買い手)用とSeller(売り手)用のアカウントを作成します。
API情報
- 作成したテスト売り手アカウントにログインします。
-
本番と同じ方法でAPI情報を取得します。
- 【オートメール for PayPal】の左メニュー【管理者情報など】を開きます。
-
【PayPal情報】の【APIユーザー名】、【APIパスワード】、【署名】へ貼り付けます(本番アカウントではなく、テストアカウント)。
テストアカウントで決済を行う
- 【オートメール for PayPal】にログインし、テストしたい商品の【データ編集】を開きます。
-
【モード】で【テスト】を選択して、【保存する】ボタンをクリックします。
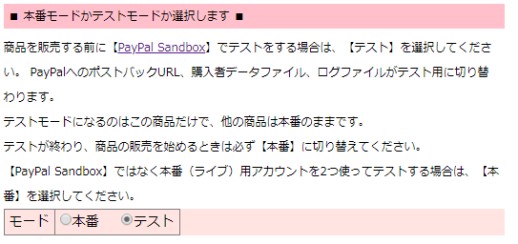
- 作成した売り手用のテストアカウントにログインします。
- 本番用アカウントと同じように、【エンコード方式の設定】と【購入ボタンの作成】を行います。
- テスト用の購入ボタンをセールスページに配します。
- 作成したセールスページにアクセスします。
- 購入ボタンをクリックします。
- PayPalへのログイン画面が表示されるので、買い手用のテストアカウントでログインし支払いをします。
テストが終了し、商品の販売を始めるときは、必ず【本番モード】に切り替えてください。
きちんと動作していれば、設定したメールが届き、購入者データに決済情報が書き込まれます。
メールが送信されなかったり、購入者データが書き込まれない場合は、エラーが起こっていると思われますので、エラーメッセージについてやサンキューメールが送信されない場合を参照してください。
PayPalの2つの本番用アカウントを使う
どなたか気心の知れた方のアカウントをお借りして2つのアカウントでテストしてください。
決済はテスト後にキャンセルすることも可能ですが、手数料がかかります。
きちんと動作していれば、設定したメールが届き、購入者データに決済情報が書き込まれます。
メールが送信されなかったり、購入者データが書き込まれない場合は、エラーが起こっていると思われますので、エラーメッセージについてやサンキューメールが送信されない場合を参照してください。
決済はテスト後にキャンセルすることも可能ですが、手数料がかかります。
-
PayPalに2つのアカウントを作成していない場合作成します。
2つの内1つはマイクロペイメント用のアカウントにしてください。 マイクロペイメント用のアカウントを作成する方法はPayPalにお尋ねください。 - 【オートメール for PayPal】にログインし、テストしたい商品の【データ編集】を開きます。
-
【モード】で【本番】を選択して、【保存する】ボタンをクリックします。
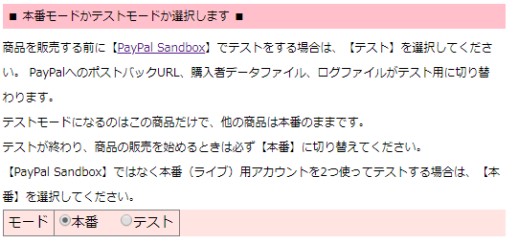
- 作成したセールスページにアクセスします。
- 購入ボタンをクリックします。
-
PayPalへのログイン画面が表示されるので、商品を販売していない方のアカウントへログインして支払いをします。
つまり、テストしようとしている商品が通常アカウントに登録されている場合、もう一方のマイクロペイメントアカウントで購入します。
逆にマイクロペイメントアカウントに商品に登録している場合、通常アカウントで購入します。 - PayPalの管理画面から、決済をキャンセルします。決済をキャンセルする方法はPayPalにお尋ねください。
きちんと動作していれば、設定したメールが届き、購入者データに決済情報が書き込まれます。
メールが送信されなかったり、購入者データが書き込まれない場合は、エラーが起こっていると思われますので、エラーメッセージについてやサンキューメールが送信されない場合を参照してください。
