【オートメール for PayPal】 オンラインマニュアル
サンキューページ(復帰URL)(スタンダード)
決済時のデータ(注文ID、購入者の名前やメールアドレスなど)を挿入したサンキューページ(PayPalでは復帰URLとなっています)を作成できます。
また、【Webページコントローラー】と関連付けることで、サンキューページをワンタイムオファーページにしたり、販売商品のダウンロードページを表示する回数を制限することができるようになります。
また、【Webページコントローラー】と関連付けることで、サンキューページをワンタイムオファーページにしたり、販売商品のダウンロードページを表示する回数を制限することができるようになります。
購入者のデータをサンキューページに表示しない
決済時のデータをサンキューページに表示しない場合は、【オートメール for PayPal】の設定は必要ありません。
PayPalへの設定だけでできますので、PayPalのマニュアルをご覧いただくか、PayPalにお問い合わせになり、設定してください。
PayPalへの設定だけでできますので、PayPalのマニュアルをご覧いただくか、PayPalにお問い合わせになり、設定してください。
購入者のデータをサンキューページに表示する
自動復帰の設定とIDトークンの取得
-
PayPalの管理画面にログインします。
-
【販売ツール】-【売り手の設定】-【ウェブサイト】の設定を開きます。
-
【ウェブ ペイメントの自動復帰】-【自動復帰】をオンにします。
【復帰 URL】に【オートメール for PayPal】の【thankyou.php】のURLを設定します。 このマニュアルのドメイン例の場合、【http://sample.desu/ppmail/thankyou.php】と入力します(URLはご自分のURLに置き換えてください)。
もし他のツールで【復帰 URL】を使用する場合、【復帰URLがかち合うとき】を参照してください
【支払いデータ転送(オプション)】-【支払いデータ転送】をオンに設定します。
保存すると、【ID トークン】が表示されるのでコピーします。
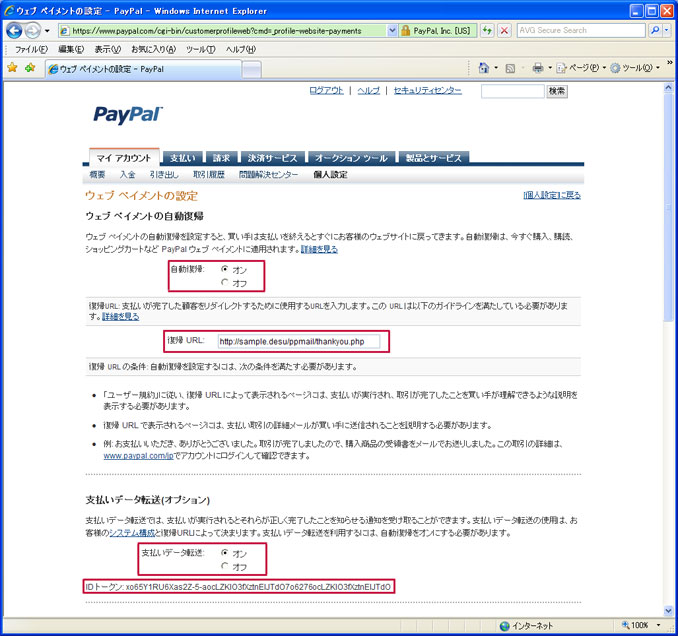
- 【オートメール for PayPal】の左メニュー【管理者情報など】を開きます。
-
【PayPal情報】の【IDトークン 】へ貼り付けます。
本番アカウントのトークンならば本番用へ、テストアカウントのトークンならばテスト用へ貼り付けます。
復帰URLがかち合うとき
【復帰URL】がかち合うときは、次の2つの方法の内、どちらかの方法でURLを設定してください。
PayPalから提供されている決済ボタンhtmlに、【復帰URL】を埋め込みます。
本来はPayPalのマニュアルをご覧いただき、ご自身で加えていただくことろなのですが、htmlが初めての方には難しいかと思い、 【復帰URL】を加える機能を提供しています。
【オートメール for PayPal】の【購入ボタンの作成】機能を使って【復帰URL】を設定すると、決済完了後のリダイレクトが自由自在にできると思われている方が 時々いらっしゃいますが、そうではありません。PayPalが提供している機能を超えての設定はできません。
決済ボタンhtmlに【復帰URL】を埋め込んだ場合の動きや仕様は、PayPalのマニュアルをご覧いただくか、PayPalにお尋ねください。
【購入ボタンの作成】-【【オートメール for PayPal】の機能を使う】とほぼ同じです。
【IPN送信URLのみ】ではなく、【IPN送信URLと復帰URL】を選択してください。 表示されたソースを決済ボタンに使ってください。
PayPalで設定する
- 設定している商品の決済ボタンを表示します。
-
【ステップ3:高度な機能をカスタマイズする】を開きます。
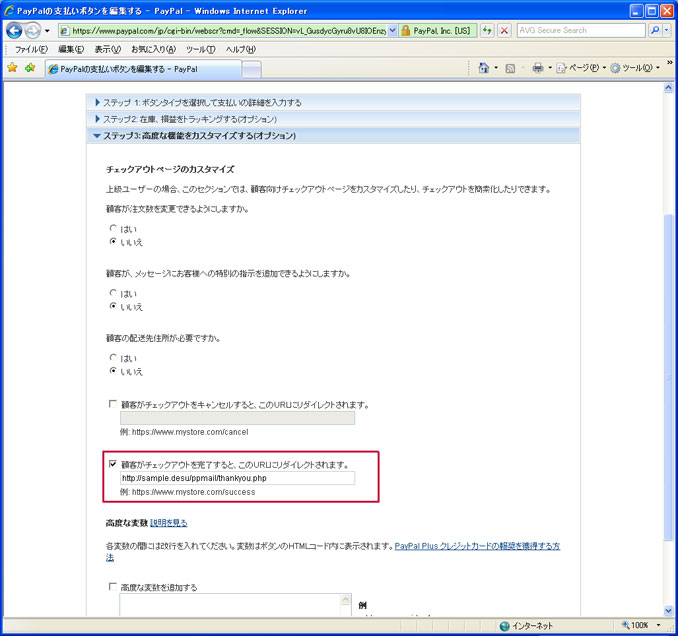
- 【顧客がチェックアウトを完了すると、このURLにリダイレクトされます。】にチェックを入れ、【オートメール for PayPal】の【thankyou.php】のURLを設定します。 このマニュアルのドメイン例の場合、【http://sample.desu/ppmail/thankyou.php】と入力します(URLはご自分のURLに置き換えてください)。
決済ボタンで設定する
PayPalのこの機能は現在使えなくなっています。【PayPalで設定する】をご利用ください。本来はPayPalのマニュアルをご覧いただき、ご自身で加えていただくことろなのですが、htmlが初めての方には難しいかと思い、 【復帰URL】を加える機能を提供しています。
【オートメール for PayPal】の【購入ボタンの作成】機能を使って【復帰URL】を設定すると、決済完了後のリダイレクトが自由自在にできると思われている方が 時々いらっしゃいますが、そうではありません。PayPalが提供している機能を超えての設定はできません。
決済ボタンhtmlに【復帰URL】を埋め込んだ場合の動きや仕様は、PayPalのマニュアルをご覧いただくか、PayPalにお尋ねください。
【購入ボタンの作成】-【【オートメール for PayPal】の機能を使う】とほぼ同じです。
【IPN送信URLのみ】ではなく、【IPN送信URLと復帰URL】を選択してください。 表示されたソースを決済ボタンに使ってください。
サンキューページの作成
【オートメール for PayPal】で決済した全ての商品で同じサンキューページを表示する
-
【page/】ディレクトリの【thankyousd.html】のメッセージ部分をお好きなものに変更します。
挿入できる決済データは【置換】を参照してください。 -
ftpソフトからサーバーの【thankyousd.html】を上書きします。
商品ごとに別のサンキューページを表示する
-
サンキューページをhtmlファイルで作成します。
挿入できる決済データは【置換】を参照してください。 -
【オートメール for PayPal】にログインし、設定したい商品の【データ編集】を開きます。
- 【サンキューページの作成】-【ウェブ ペイメント スタンダード】-【サンキューページ】の【ファイルを選択】 (ブラウザによっては【参照】など)から作成したサンキューページを選択します。
- 【保存する】ボタンをクリックします。
購入者ごとにアクセス制御したサンキューページを表示する
【Webページコントローラー】を関連付けることで、サンキューページをワンタイムオファーページにするなど、購入者ごとにアクセスを制御したページを作成できます。
(以下の説明に出てくるドメインはあくまで例です。実際にはご自分のドメインを設定してください。)
(以下の説明に出てくるドメインはあくまで例です。実際にはご自分のドメインを設定してください。)
自動復帰の設定とIDトークンの取得
【購入者のデータをサンキューページに表示する】-【自動復帰の設定とIDトークンの取得】に同じです。
オートメール for PayPalとWebページコントローラーの設定
アクセス回数によってサンキューページの表示を制御したい場合が最も多いと思いますので、その方法について記述します。
この方法を使うと、サンキューページを1回だけ表示、2回まで表示、・・・のようにできます。
この方法を使うと、サンキューページを1回だけ表示、2回まで表示、・・・のようにできます。
-
【Webページコントローラー】を【オートメール for PayPal】と同じサーバーの同じアカウントにインストールします。
インストール方法については、【Webページコントローラー】のマニュアルをご覧ください。 -
【Webページコントローラー】で、サンキューページを作ります。
【回数毎に表示ページを変更する】タイプを作成します。
決済データの挿入は【名前、メールアドレスなどをWebページに表示】を参照してください。
ページの作成方法については、【Webページコントローラー】のマニュアルをご覧ください。 -
【Webページコントローラー】の【csvによる認証】を設定します。
【認証】を【オン】に、【区切り文字】を【タブ】に、【囲み文字】を【なし】に、【項目位置】に【6】を設定します。
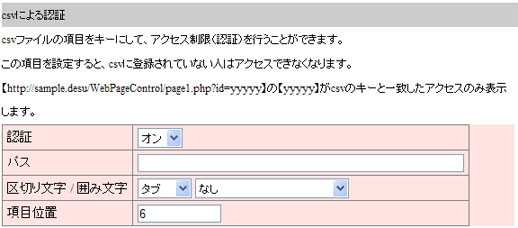
-
【オートメール for PayPal】の左メニュー【管理者情報など】を開きます。
【サーバーパス】の【パス】をコピーして、【Webページコントローラー】の【パス】にペーストします。
ペーストした【パス】の後ろに、【data/buyer.csv】を付け加えます。
テストアカウントでテストするときは、【data/test_buyer.csv】を付け加えます。
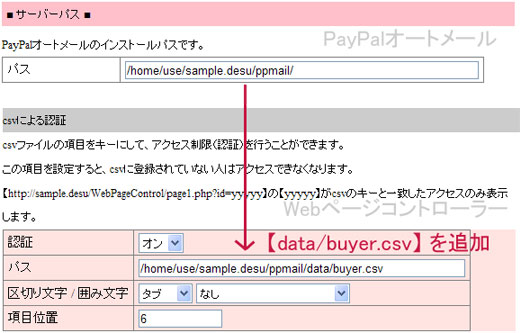
- 【オートメール for PayPal】の左メニュー、設定したい商品の【データ編集】を開きます。
-
【購入ボタンの作成】-【リダイレクトURL】に、【Webページコントローラー】-【ページURL】をペーストします。
ペーストした【ページURL】の後ろに、【%%orderid%%】を付け加えます。
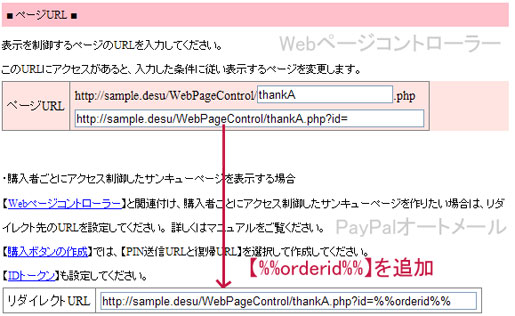
名前、メールアドレスなどをWebページに表示
【オートメール for PayPal】の購入者(buyer.csv)ファイルの構造は、
となっています。
これらのデータをサンキューページに表示したい場合、
商品コード:%%col1%%
商品名:%%col2%%
姓:%%col3%%
名:%%col4%%
・
・
・
を入力してください。
| 項目位置 | 項目名 | サンキューページに設定する文字列 |
|---|---|---|
| 項目1 | 商品コード | %%col1%% |
| 項目2 | 商品名 | %%col2%% |
| 項目3 | 姓 | %%col3%% |
| 項目4 | 名 | %%col4%% |
| 項目5 | メールアドレス | %%col5%% |
| 項目6 | 注文ID | %%col6%% |
| 項目7 | 支払日時 | %%col7%% |
| 項目9 | 事業名 | %%col9%% |
これらのデータをサンキューページに表示したい場合、
商品コード:%%col1%%
商品名:%%col2%%
姓:%%col3%%
名:%%col4%%
・
・
・
を入力してください。
テスト方法
PayPalのテストサイト(PayPal Sandbox)にテストアカウントを登録してテストします。
サンキューページのテストは、PayPalのテストサイト(PayPal Sandbox)の【Instant Payment Notification (IPN) Simulator】を使う。の方法では行えません。
どうしても面倒という方は、本番モードでテストすることもできます。決済後、PayPalの管理画面から決済をキャンセルすることもできます。
サンキューページのテストは、PayPalのテストサイト(PayPal Sandbox)の【Instant Payment Notification (IPN) Simulator】を使う。の方法では行えません。
どうしても面倒という方は、本番モードでテストすることもできます。決済後、PayPalの管理画面から決済をキャンセルすることもできます。
-
【Webページコントローラー】-【csvによる認証】-【認証】を一旦【オフ】にします。
この状態で、Webページが表示されることを確認してください。 -
【Webページコントローラー】-【csvによる認証】-【認証】を【オン】に戻します。
- PayPalのテストアカウントの登録は、PayPalのテストサイト(PayPal Sandbox)のテストアカウントを利用する。と同じです。
-
本番アカウントと同じ設定をします。
テストアカウントで【IDトークン】を取得し、【オートメール for PayPal】のテスト用の【IDトークン】に貼り付けます (【自動復帰の設定とIDトークンの取得】)。 -
【Webページコントローラー】-【csvによる認証】-【パス】の【buyer.csv】を【test_buyer.csv】に変更します。
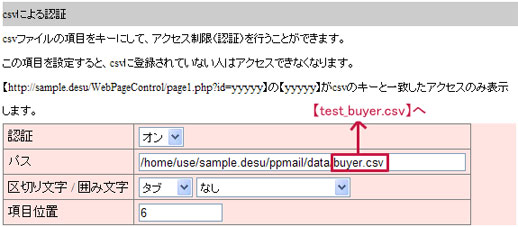
-
テスト用の決済ボタンを作成します。
-
【オートメール for PayPal】をメール送信テスト(通常)-本番モードとテストモードの切替でテストに切り替えます。
- 決済ボタンから購入します。
- テストが終了したら、【Webページコントローラー】-【csvによる認証】-【パス】を【buyer.csv】へ戻し、【オートメール for PayPal】を本番モードに戻してください。
アクセス制御したダウンロードページをサンキューメールで送信
【Webページコントローラー】を関連付けることで、商品のダウンロードページの表示回数を制限するなど、購入者ごとにアクセスを制御したページを作成できます。
(以下の説明に出てくるドメインはあくまで例です。実際にはご自分のドメインを設定してください。)
(以下の説明に出てくるドメインはあくまで例です。実際にはご自分のドメインを設定してください。)
オートメール for PayPalとWebページコントローラーの設定
-
【Webページコントローラー】を【オートメール for PayPal】と同じサーバーの同じアカウントにインストールします。
インストール方法については、【Webページコントローラー】のマニュアルをご覧ください。 -
【Webページコントローラー】で、ダウンロードページを作ります。
【回数毎に表示ページを変更する】タイプを作成します。 ページの作成方法については、【Webページコントローラー】のマニュアルをご覧ください。 - この状態で、Webページが表示されることを確認してください。
-
【Webページコントローラー】の【csvによる認証】を設定します。
【認証】を【オン】に、【区切り文字】を【タブ】に、【囲み文字】を【なし】に、【項目位置】に【6】を設定します。
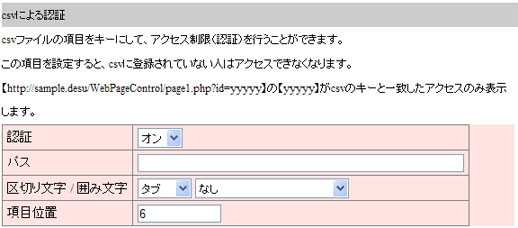
-
【オートメール for PayPal】の左メニュー【管理者情報など】を開きます。
【サーバーパス】の【パス】をコピーして、【Webページコントローラー】の【パス】にペーストします。
ペーストした【パス】の後ろに、【data/buyer.csv】を付け加えます。
テストアカウントでテストするときは、【data/test_buyer.csv】を付け加えます。
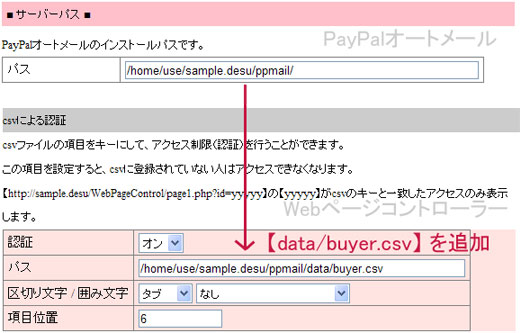
-
【オートメール for PayPal】から送信するサンキューメール(ダウンロードメール)に、【Webページコントローラー】-【ページURL】+【%%orderid%%】を設定します。
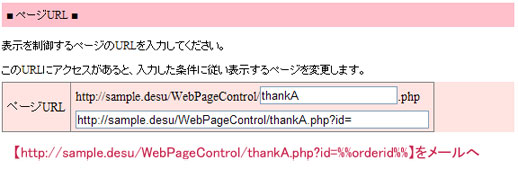
名前、メールアドレスなどをWebページに表示
【購入者ごとにアクセス制御したサンキューページを表示する】-【名前、メールアドレスなどデータ挿入】に同じです。
