【Webページコントローラー】 オンラインマニュアル
インストール
最新バージョンについて
現在の最新バージョンは1.28です。このページのマニュアルも1.28のものです。
動作環境
【Webページコントローラー】はCGI版PHP バージョン7がインストールされているWebサーバーで動きます。確認はバージョン7.2.8で行っています。
確かめてはいませんが、多くのレンタルサーバーで動くはずです。
管理画面はGoogle Chromeで動作確認しています。
管理画面はGoogle Chromeで動作確認しています。
インストール前のPHP調査
PHPバージョンの確認
【Webページコントローラー】は、CGI版 PHPバージョン7で動作します。
PHP バージョン5でも動作しますが、できればPHP バージョン7で動かしてください。
バージョン7以外のPHPでプログラミングされた他のソフトウェアを動かしておられる場合は、ディレクトリごとにバージョンを切り替えられるかどうか、お使いのサーバーのマニュアルをご覧いただくか、サーバー管理会社に問い合わせてください。
- 付属の【phpinfo.php】をサーバーにアップロードします。
- ブラウザからアクセスします。
- 【PHP Version】の項目です。
バージョン7以外のPHPでプログラミングされた他のソフトウェアを動かしておられる場合は、ディレクトリごとにバージョンを切り替えられるかどうか、お使いのサーバーのマニュアルをご覧いただくか、サーバー管理会社に問い合わせてください。
PHP版の確認
サーバー、あるいは同じサーバーでもアカウントによってCGI版のPHPが動いていたり、スクリプト版のPHPが動いていたりします。
お使いの環境で何のPHPが動いているか分からない場合は、次の要領でチェックしてください。
-
【phpinfo.zip】をダウンロードし、解凍します。
-
【phpinfo.php】をサーバーにアップロードします。
- ブラウザからアクセスします。
-
【Server API】が【CGI】になっていればCGI版が動いています。この場合はそのままインストールできます。
【Server API】が【CGI】以外の場合は、PHPをCGIとして動かす設定が必要になります。
PHPをCGIとして動かす方法は、各サーバーのマニュアルをご覧いただくか、レンタルサーバー会社に問い合わせてください。 設定ファイル1つでCGI版PHPが動く場合もありますし、全く動かない場合もあります。
インストール
ここでは仮に【sample.desu】ディレクトリに、【wpcontrol】ディレクトリを作成してインストールするとします。実際には、【sample.desu】はご自分の環境のディレクトリへ置き換えて見ていただき、【wpcontrol】はお好きなディレクトリ名にしてください。
ソフトウェアをインストールする際の基本ですが、【Webページコントローラー】が他のソフトウェアの配下に入らないようにディレクトリを作ってインストールしてください。 特にWordPressをお使いの方はご注意ください。 WordPressを公開ディレクトリ直下にインストール、【Webページコントローラー】をWordPressの下にインストールして手に負えなくなったり、誤動作させておられる方が多くいらっしゃるようです。
駄目なケース
公開ディレクトリ
WordPressのphpファイル群
WordPressの.htaccessファイル(RewriteRuleが書かれている)
└WordPressが作成するディレクトリ
└Webページコントローラーインストールディレクトリ
良いケースWordPressのphpファイル群
WordPressの.htaccessファイル(RewriteRuleが書かれている)
└WordPressが作成するディレクトリ
└Webページコントローラーインストールディレクトリ
公開ディレクトリ
└WordPressインストールディレクトリ
└WordPressのphpファイル群
└WordPressの.htaccessファイル(RewriteRuleが書かれている)
└WordPressが作成するディレクトリ
└Webページコントローラーインストールディレクトリ
詳しくはWordPressのインストールディレクトリをご参照ください。└WordPressインストールディレクトリ
└WordPressのphpファイル群
└WordPressの.htaccessファイル(RewriteRuleが書かれている)
└WordPressが作成するディレクトリ
└Webページコントローラーインストールディレクトリ
既に公開ディレクトリ直下にWordPressをインストールされている場合は、WordPressを移動させてから【Webページコントローラー】をインストールしてください。
どうしてもWordPressの下に【Webページコントローラー】をインストールなさる場合は、自己責任でお願いします。
-
ダウンロードしたファイル【WebPageControl.zip】を解凍します。
-
FTPソフトを立ち上げて、サーバーに接続します。【Webページコントローラー】をインストールするディレクトリを作成します。
ディレクトリはブラウザからアクセスが許されていて、かつPHPが動作するディレクトリの下へ作成してください。 具体的にどのディレクトリの下へ作成したらよいかはサーバーによって違いますので、各サーバーのマニュアルをご覧ください。 PHPやCGIを設置するディレクトリとして説明されているはずです。
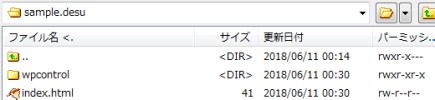
-
もしインストール前のPHP調査がまだの場合、【wpcontrol】ディレクトリに対してPHPバージョンの確認、
PHP版の確認を行い、動作環境を整えてください。
-
【wpcontrol】ディレクトリに、解凍したファイルのうち、【WebPageControl】ディレクトリ以下の全てのファイルをアップロードします。
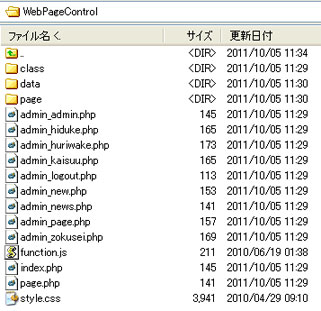
-
【data】、【page】ディレクトリのパーミッションを【700】や【770】などにして、外部からのアクセスを拒否してください。
これで、【Webページコントローラー】からは表示できても、直接ブラウザからアクセスしても表示されなくなります。
直接ブラウザからアクセスした場合でも表示したい場合は、パーミッションの設定はする必要はありません。 -
ログイン画面が表示されるか確認してください。
表示されないようなら【エラー時】を御覧ください。
バージョンアップ
バージョンアップはページへのアクセスが少ない時間帯に行われることをお勧めいたします。
バージョンの表記とバージョンアップについて
ソフトウェアのバージョンは通常【1.2.03.04】のように表示し、【メジャーバージョン.マイナーバージョン.リビジョン.ビルド】を表します。
例えばバージョン1.02の場合、1がメジャーバージョンとマイナーバージョン(以下メジャーバージョン)、02がリビジョンとビルド(以下リビジョン)となります。
- メジャーバージョン:根本的な変更
- マイナーバージョン:大幅な仕様変更・機能追加
- リビジョン:仕様変更・機能追加
- ビルド:修正パッチ
例えばバージョン1.02の場合、1がメジャーバージョンとマイナーバージョン(以下メジャーバージョン)、02がリビジョンとビルド(以下リビジョン)となります。
-
メジャーバージョンが同じ場合
リビジョンの番号が最新(最大)の物でバージョンアップしてください。最新のリビジョンに過去の変更分が全て含まれています (迷われないように最新のバージョンしかダウンロードできないようにしております)。
ex.) 最新バージョンが1.09で1.02をお使いの場合、1.09をダウンロード、バージョンアップしてください。
負担が少なく、間違いも少ないと考えられるバージョンアップ方法を2つ記載しておきます。
それぞれメリット・デメリットがありますので、ご自身に合う方法を選択してください。
載せている2つの方法が絶対ではありませんので、ご自身のやりやすい方法でバージョンアップしてください。
-
メジャーバージョンが異なる場合
新バージョンご購入時あるいはお手続き時にメールでご案内している方法と、ダウンロード画面の説明をご参照ください。
現在インストールしているシステムファイルを上書きしてバージョンアップ
-
メリット
基本的には新しいバージョンのファイルをサーバーに上書きアップロードするだけなので簡単です。
-
デメリット
新しいバージョンが動かなかった場合、元のバージョンに戻すのにやや時間がかかる上、本当に元に戻ったか確認するのも手間がかかります。
- ご購入時にメールでお知らせいたしましたダウンロードページから、最新バージョンをダウンロードします。
-
ダウンロードしたファイルを解凍します。
-
FTPソフトを立ち上げて、【Webページコントローラー】をインストールしたサーバーに接続します。
-
バックアップのため、サーバーの【wpcontrol】ディレクトリのファイルをローカルにダウンロードします。
特に【data】ディレクトリのファイルは確実にバックアップしてください。
古いバージョンの【WebPageControl.zip】も、新しいバージョンが正常に動いていることが確認できるまで消さずに取っておいてください。 -
【wpcontrol】ディレクトリに、新しいバージョンのファイルをアップロードします。
-
もし動作しない場合は、ローカルにバックアップしたファイルの内、PHP、Javascriptなどの実行ファイルをサーバーに書き戻してください。
書き戻すのはPHP(拡張子php)、Javascript(拡張子js)などの実行ファイルのみです。データファイル(拡張子csv、txt、htmlなど)は書き戻さないでください。 サーバーのデータファイルの方が新しい場合、データファイルを書き戻してしまうとデータが古くなってしまいます。
書き戻すのは、
・wpcontrolディレクトリ下のファイル
・wpcontrol/classディレクトリ下のファイル
・wpcontrol/class/processディレクトリ下のファイル
です。
新旧を切り替えてバージョンアップ
-
メリット
新しいバージョンが動かなかった場合、ディレクトリ名の変更だけで元のバージョンに戻すことができます。
-
デメリット
新しいバージョンをインストールして、パーミッションなどを設定しないといけないので手間がかかります。
沢山手順がありますが大まかな流れは、
古いバージョンのファイル群をサーバーにコピーしてパーミッションなどを設定、
片方だけバージョンアップ、
になります。
-
ご購入時にメールでお知らせいたしましたダウンロードページから、最新バージョンのファイルをダウンロードし、解凍します。
-
FTPソフトを立ち上げて、【Webページコントローラー】をインストールしているサーバーに接続します。
-
【Webページコントローラー】をインストールしているディレクトリ【wpcontrol】と同じ階層に【wpcontrol_new】ディレクトリを作成します。
- サーバーの【wpcontrol】下の全ディレクトリと全ファイルをローカルにダウンロードします。
-
【wpcontrol_new】ディレクトリへ、ダウンロードした全ディレクトリと全ファイルをアップロードします。
ここまでの作業で、【wpcontrol】のファイルとディレクトリを丸ごと【wpcontrol_new】へコピーしています。
-
【wpcontrol】にPHPをCGIで動かすといったPHPの設定やサーバーの設定をしている場合は、【wpcontrol_new】にも設定してください。
-
【wpcontrol_new】のディレクトリとファイルのパーミッションを、【wpcontrol】と同じに設定します。
ディレクトリは【700】に、ファイルは【600】になっているはずです。
ここまでの作業で、【wpcontrol】と【wpcontrol_new】ディレクトリが全く同じになっているはずです。 - 【wpcontrol_new】に解凍した新しいバージョンのファイルをアップロードします。
-
【wpcontroll_new】へログインし、ライセンス登録の項目を確認してください。
インストールURLは【wpcontrol_new】ではなく、【wpcontrol】で設定してください。 -
ざっとでいいので、動作を確認してください。
動いているようなら【wpcontrol】を【wpcontrol_old】に、【wpcontrol_new】を【wpcontrol】に変更します。 -
これで新しいバージョンに切り替わりますので、正しく動くかきちんと確認してください。
もし正常に動かない場合は、【wpcontrol】を【wpcontroll_new】へ、【wpcontrol_old】を【wpcontrol】に変更すれば、元に戻すことができます。 -
もし作業の途中で登録があった場合や、動かなくて【wpcontrol_old】と【wpcontrol_new】を切り替えながら運用した場合、データファイルの同期も行ってください。
データファイルは【data】ディレクトリ下のディレクトリとファイルになります。
他サーバーや他ドメインへの移転
-
インストール前のPHP調査に従い、移転先サーバーのPHPバージョンの確認とPHP版の確認を行います。
CGI版PHPを動かす設定は最初に行ってください。【Webページコントローラー】を動かした後での変更はできません。 順番を間違えると動かなくなることがあります。順番を間違えて動かなくなってしまった場合は、再インストールしてください。 -
移転元サーバーの【Webページコントローラー】をローカルにダウンロードします。
-
インストールの2~3に従い、移転先サーバーに移転元からダウンロードした【Webページコントローラー】をアップロードします。
-
ご購入時にメールでお知らせいたしましたダウンロードページから、【Webページコントローラー】の最新バージョンをダウンロードし、解凍します。
-
最新バージョンを移転先サーバーへアップロードします。
-
移転先サーバーのディレクトリとファイルのパーミッションを、移転元サーバーのそれらと同じに設定します。
ディレクトリは【700】に、ファイルは【600】になっているはずです。
もし動かないようでしたら、移転先のサーバーに合わせて値を変えてみてください。 -
URLが変わっている場合は、移転先サーバーの【Webページコントローラー】にログインし、【管理者情報など】-【インストールURL】を変更してください。必ず【Webページコントローラー】の管理画面から変更してください。直接csvファイルを変更した場合はライセンスが認証されません。
-
移転先サーバーで【Webページコントローラー】が安定して動作していることが確認できたら、移転元の【Webページコントローラー】をアンインストールします。
