【オートメール for PayPal】 オンラインマニュアル
インストール
最新バージョンについて
現在の最新バージョンは5.09です。このページのマニュアルも5.09のものです。
動作環境
【オートメール for PayPal】はPHPバージョン7がインストールされているWebサーバーで動きます。確認はバージョン7.4.28で行っています。
確かめてはいませんが、多くのレンタルサーバーで動くはずです。
管理画面はGoogle Chromeで動作確認しています。
管理画面はGoogle Chromeで動作確認しています。
対応している決済
PayPalの【ウェブ ペイメント スタンダード-今すぐ購入ボタン】、【Express Checkout(単品のみ対応)】での決済に対応しています。【ショッピングカート】や【購読と定期支払い】などの他の決済には対応していません。
PayPal資金(残高)、PayPalを介したクレジットカード支払、デビットカード支払、銀行口座からの支払に対応しています。メールでの支払いなどには対応していません。
PayPal資金(残高)、PayPalを介したクレジットカード支払、デビットカード支払、銀行口座からの支払に対応しています。メールでの支払いなどには対応していません。
メール送信とサンキューページ表示までの流れ
ここでは【https://sample.desu/ppmail/】にインストールしているとします。
購入者ファイル
メールが送信されなかった場合の連絡先などを、決済前の画面や決済後の画面に必ず表示し、購入者が困らないようにしてください。
【ウェブ ペイメント スタンダード-今すぐ購入ボタン】からの決済
- PayPalでクレジット決済が完了します。
- 支払い完了と同時に、PayPalから【https://sample.desu/ppmail/backend.php】に購入者のデータが送信されます。
-
PayPalからデータを受け取った【https://sample.desu/ppmail/backend.php】は支払が正しく行われているか、データが改ざんされていないか確認するため、送られてきたデータをPayPalに送り返し結果を待ちます。
-
PayPalが正しいという結果を送り返してくれば、購入者が入力したメールアドレスに、設定したメールが送信されます。
PayPalが正しくないという結果を送り返してくれば、処理は終了します。 - 購入データがcsvファイルに保存されます。
- 【https://sample.desu/ppmail/thankyou.php】にリダイレクトされると同時に、トークンと呼ばれる識別情報がPayPalから送信されてきます。
- 【https://sample.desu/ppmail/thankyou.php】はPayPalへトークンを送信します。
- 購入者情報がPayPalから【https://sample.desu/ppmail/thankyou.php】に送信されます。
- 【https://sample.desu/ppmail/thankyou.php】は、設定したサンキューページを表示します。
購入者ファイル
| 項目名 | 説明 |
|---|---|
| 商品ID | PayPalで入力した商品IDが保存されます。 |
| 商品名 | PayPalで入力した商品名が保存されます。 |
| 姓 | PayPal決済時に入力した名前が保存されます。 |
| 名 | PayPal決済時に入力した名前が保存されます。 |
| メールアドレス | PayPal決済時に入力したメールアドレスが保存されます。 |
| メール送信日時 |
【Express Checkout】決済
- 決済ページの購入ボタンがクリックされます。
- 【https://sample.desu/ppmail/backend.php】からPayPalへ商品情報を送信します。
- PayPalからトークンと呼ばれる識別情報が【https://sample.desu/ppmail/backend.php】へ送信されてきます。
- 再度PayPalへトークンと共に商品情報(決済情報)を送信します。
- PayPalから購入者情報が【https://sample.desu/ppmail/backend.php】に送信されます。
- 【https://sample.desu/ppmail/backend.php】は、価格と通貨が正しいかチェックします。
- 正しければ、【https://sample.desu/ppmail/backend.php】はPayPalへ決済を実行するよう依頼します。
- PayPalから決済完了情報を受け取った【https://sample.desu/ppmail/backend.php】は、購入者へメールを送信します。
-
購入データがcsvファイルに保存されます。
保存される項目はウェブ ペイメント スタンダードと同じです。 - 【https://sample.desu/ppmail/backend.php】は、設定したサンキューページを表示します。
メールが送信されなかった場合の連絡先などを、決済前の画面や決済後の画面に必ず表示し、購入者が困らないようにしてください。
インストール前のPHP調査
PHPバージョンの確認
【オートメール for PayPal】は、PHPバージョン7で動作します。
PHPバージョン5でも動作しますが、PHPバージョン7で動かされることをお勧めします。
バージョン5で動かされる場合、バージョン5.4以下ではパスワードの暗号化保存ができませんので、バージョン5.5以上のご利用を強くお勧めします。
一度PHPのバージョンを5.5以上にした後は、PHPのバージョンを5.4以下にすることはできません。ログインできなくなります。
動いているPHPのバージョンが分からない場合は、次の方法で確認してください。
バージョン7以外のPHPで作成された他のソフトウェアを動かしておられる場合は、ディレクトリごとにバージョンを切り替えられるかどうか、お使いのサーバーのマニュアルをご覧いただくか、サーバー管理会社に問い合わせてください。
バージョン5で動かされる場合、バージョン5.4以下ではパスワードの暗号化保存ができませんので、バージョン5.5以上のご利用を強くお勧めします。
一度PHPのバージョンを5.5以上にした後は、PHPのバージョンを5.4以下にすることはできません。ログインできなくなります。
動いているPHPのバージョンが分からない場合は、次の方法で確認してください。
- 【オートメール for PayPal】をインストールするディレクトリを作成します。
- 作成したディレクトリに付属の【phpinfo.php】をアップロードします。
- ブラウザからアクセスします。
- 【PHP Version】の項目です。7.x.xx(xは任意の数字)ならバージョン7です。
バージョン7以外のPHPで作成された他のソフトウェアを動かしておられる場合は、ディレクトリごとにバージョンを切り替えられるかどうか、お使いのサーバーのマニュアルをご覧いただくか、サーバー管理会社に問い合わせてください。
PHPモードの確認
PHPのバージョンによっては、PHPがセーフモードになっているかもしれません。
【オートメール for PayPal】は、PHPがセーフモードでも動作はします。しかし機能に制限が出てきます。
PHPのセーフモードは非推奨です。通常モードで動かすことをお勧めします。
お使いのサーバーでどちらが動いているか分からない場合は、次の方法で確認してください。
PHPのセーフモードは非推奨です。通常モードで動かすことをお勧めします。
お使いのサーバーでどちらが動いているか分からない場合は、次の方法で確認してください。
- 【オートメール for PayPal】をインストールするディレクトリを作成します。
- 作成したディレクトリに付属の【phpinfo.php】をアップロードします。
- ブラウザからアクセスします。
-
【safe_mode】が【Off】になっていれば通常モードで動いています。【On】の場合はセーフモードです。
お使いの環境によっては【safe_mode】項目自体がないこともあります。その場合は【Off】と考えてください。
-
サーバーによっては、サーバーの管理画面からセーフモード/通常モードを切り替えることもできます。
詳しくは、各サーバーのマニュアルをご覧いただくか、サーバー管理会社に問い合わせてください。 -
【php.ini】が使えるサーバーでは、【php.ini】の設定を変えると通常モードで動かすことができる場合があります。
【php.ini】に【safe_mode=false】を書き加えてサーバーにアップロードしてください。【php.ini】は【.php】ディレクトリにある場合が多いです。
詳しくは、各サーバーのマニュアルをご覧いただくか、サーバー管理会社に問い合わせてください。
PHP版の確認
PHPにはCGI版とモジュール版(スクリプト版)の2種類があります。
セキュリティと扱いやすさの観点から、CGI版PHPで動かされることをお勧めします。
モジュール版PHPはたとえ後述するデータディレクトリをWebから参照できないディレクトリに移動させたとしても、CGI版PHPに比べるとセキュリティが甘くなります。 モジュール版のご利用は、真にやむを得ない方のみにしてください。
どうしてもモジュール版で動かさざるを得ない方は、必ずモジュール版のインストールを行い、リスクを理解した上で自己責任で運用してください。
モジュール版(スクリプト版)PHP使用時の注意点もご参照ください。
CGI版PHPとモジュール版PHP共に、購入者データを難読化して保存することで、万が一csvファイルが外部に流出しても解読を難しくすることもできます。 詳しくは購入者データの難読化をご覧ください。
サーバー、あるいは同じサーバーでもアカウントやドメインによってCGI版のPHPが動いていたり、モジュール版のPHPが動いていたりします。 お使いのサーバーでどちらが動いているか分からない場合は、次の方法で確認してください。
【CGI】も【Apache】も含まれていない場合
セキュリティと扱いやすさの観点から、CGI版PHPで動かされることをお勧めします。
モジュール版PHPはたとえ後述するデータディレクトリをWebから参照できないディレクトリに移動させたとしても、CGI版PHPに比べるとセキュリティが甘くなります。 モジュール版のご利用は、真にやむを得ない方のみにしてください。
どうしてもモジュール版で動かさざるを得ない方は、必ずモジュール版のインストールを行い、リスクを理解した上で自己責任で運用してください。
モジュール版(スクリプト版)PHP使用時の注意点もご参照ください。
CGI版PHPとモジュール版PHP共に、購入者データを難読化して保存することで、万が一csvファイルが外部に流出しても解読を難しくすることもできます。 詳しくは購入者データの難読化をご覧ください。
サーバー、あるいは同じサーバーでもアカウントやドメインによってCGI版のPHPが動いていたり、モジュール版のPHPが動いていたりします。 お使いのサーバーでどちらが動いているか分からない場合は、次の方法で確認してください。
- 【オートメール for PayPal】をインストールするディレクトリを作成します。
- 作成したディレクトリに付属の【phpinfo.php】をアップロードします。
- ブラウザからアクセスします。
-
【Server API】に【CGI】という文字が含まれていれば(ex. cgi-fcgi など)、CGI版が動いています。
【Server API】に【Apache】という文字が含まれていれば(ex. apache2filter、apache2handler など)、モジュール版が動いています。
【CGI】も【Apache】も含まれていない場合
- 【オートメール for PayPal】をインストールするディレクトリを作成します。
- 作成したディレクトリに付属の【insunins.php】を(【PayPalMail】ディレクトリの直下にあります)アップロードします。
- ブラウザからアクセスします。
-
【お使いのPHP】に表示される文字に従ってください。
モジュール版(スクリプト版)PHP使用時の注意点
モジュール版(スクリプト版)PHPをご利用の方は必ずWebから参照できない(Webより上位の)ディレクトリへデータディレクトリ(【body】、【data】、【page】ディレクトリ)を移動させてください。
インストールの場合:モジュール版PHP インストール
運用中のディレクトリを移動させる場合:既存データディレクトリをWebから参照できないディレクトリへ移動させる
サーバー移転の場合:他サーバーや他ドメインへの移転
など、状況に応じた手順をこのマニュアルに書いていますのでご参照ください。
【オートメール for PayPal】は幾つかの理由から、データベースシステムではなくファイルシステムを採用しており、パーミッションの設定で機密情報を守っています。
ですがモジュール版PHPの場合、ディレクトリやファイルのパーミッションをどの様に設定しても外部からファイルの中身、つまりお客様の大切な情報やPayPalの秘密情報が見えてしまいます。
今まではレンタルサーバーで提供されているのはCGI版PHPが圧倒的多数でしたが、最近はモジュール版PHPも再度提供され始めてきました。 (今までもやむを得ない事情でモジュール版PHPを利用される場合の注意点をマニュアルに記載しておりましたが、読まずにモジュール版を利用されている方がおられたようです。)
このような事情から、幾つかのレンタルサーバーを調べたところ、Webから参照できない(Webより上位の)ディレクトリを開放しているレンタルサーバーも確認できました。 Webから(外部から)参照できないディレクトリにデータを置くことにより、今より安全に運用できるようになります。
モジュール版PHPをご利用の方は、必ずデータディレクトリをWebから参照できないディレクトリへ移動させてお使いください。
Webから参照できないディレクトリが利用できるかどうかはレンタルサーバーによって異なりますので、お使いのレンタルサーバーにご確認ください。
レンタルサーバーによってはWebから参照できないディレクトリが利用できないケースもあると思われます。 利用できない場合はCGI版PHPでご利用ください。
またモジュール版PHPの利用にはディレクトリとファイルの所有者、パーミッションの理解が必要になります。 モジュール版PHPは所有者、パーミッションについて理解しておられる方のみお使いください。
インストールの場合:モジュール版PHP インストール
運用中のディレクトリを移動させる場合:既存データディレクトリをWebから参照できないディレクトリへ移動させる
サーバー移転の場合:他サーバーや他ドメインへの移転
など、状況に応じた手順をこのマニュアルに書いていますのでご参照ください。
【オートメール for PayPal】は幾つかの理由から、データベースシステムではなくファイルシステムを採用しており、パーミッションの設定で機密情報を守っています。
ですがモジュール版PHPの場合、ディレクトリやファイルのパーミッションをどの様に設定しても外部からファイルの中身、つまりお客様の大切な情報やPayPalの秘密情報が見えてしまいます。
今まではレンタルサーバーで提供されているのはCGI版PHPが圧倒的多数でしたが、最近はモジュール版PHPも再度提供され始めてきました。 (今までもやむを得ない事情でモジュール版PHPを利用される場合の注意点をマニュアルに記載しておりましたが、読まずにモジュール版を利用されている方がおられたようです。)
このような事情から、幾つかのレンタルサーバーを調べたところ、Webから参照できない(Webより上位の)ディレクトリを開放しているレンタルサーバーも確認できました。 Webから(外部から)参照できないディレクトリにデータを置くことにより、今より安全に運用できるようになります。
モジュール版PHPをご利用の方は、必ずデータディレクトリをWebから参照できないディレクトリへ移動させてお使いください。
Webから参照できないディレクトリが利用できるかどうかはレンタルサーバーによって異なりますので、お使いのレンタルサーバーにご確認ください。
レンタルサーバーによってはWebから参照できないディレクトリが利用できないケースもあると思われます。 利用できない場合はCGI版PHPでご利用ください。
またモジュール版PHPの利用にはディレクトリとファイルの所有者、パーミッションの理解が必要になります。 モジュール版PHPは所有者、パーミッションについて理解しておられる方のみお使いください。
インストール
ここでは仮に【sample.desu】ディレクトリに、【ppmail】ディレクトリを作成してインストールするとします。
実際には、【sample.desu】はご自分の環境のディレクトリへ置き換えて見ていただき、【ppmail】はお好きなディレクトリ名にしてください。
ソフトウェアをインストールする際の基本ですが、【オートメール for PayPal】が他のソフトウェアの配下に入らないようにディレクトリを作ってインストールしてください。 特にWordPressをお使いの方はご注意ください。 WordPressを公開ディレクトリ直下にインストール、【オートメール for PayPal】をWordPressの下にインストールして手に負えなくなったり、誤動作させておられる方が多くいらっしゃるようです。
駄目なケース
公開ディレクトリ
WordPressのphpファイル群
WordPressの.htaccessファイル(RewriteRuleが書かれている)
└WordPressが作成するディレクトリ
└オートメールインストールディレクトリ
良いケース
公開ディレクトリ
└WordPressインストールディレクトリ
└WordPressのphpファイル群
└WordPressの.htaccessファイル(RewriteRuleが書かれている)
└WordPressが作成するディレクトリ
└オートメールインストールディレクトリ
詳しくはWordPressのインストールディレクトリをご参照ください。
既に公開ディレクトリ直下にWordPressをインストールされている場合は、WordPressを移動させてから【オートメール for PayPal】をインストールしてください。
どうしてもWordPressの下に【オートメール for PayPal】をインストールなさる場合は、自己責任でお願いします。
実際には、【sample.desu】はご自分の環境のディレクトリへ置き換えて見ていただき、【ppmail】はお好きなディレクトリ名にしてください。
ソフトウェアをインストールする際の基本ですが、【オートメール for PayPal】が他のソフトウェアの配下に入らないようにディレクトリを作ってインストールしてください。 特にWordPressをお使いの方はご注意ください。 WordPressを公開ディレクトリ直下にインストール、【オートメール for PayPal】をWordPressの下にインストールして手に負えなくなったり、誤動作させておられる方が多くいらっしゃるようです。
駄目なケース
公開ディレクトリ
WordPressのphpファイル群
WordPressの.htaccessファイル(RewriteRuleが書かれている)
└WordPressが作成するディレクトリ
└オートメールインストールディレクトリ
良いケース
公開ディレクトリ
└WordPressインストールディレクトリ
└WordPressのphpファイル群
└WordPressの.htaccessファイル(RewriteRuleが書かれている)
└WordPressが作成するディレクトリ
└オートメールインストールディレクトリ
詳しくはWordPressのインストールディレクトリをご参照ください。
既に公開ディレクトリ直下にWordPressをインストールされている場合は、WordPressを移動させてから【オートメール for PayPal】をインストールしてください。
どうしてもWordPressの下に【オートメール for PayPal】をインストールなさる場合は、自己責任でお願いします。
CGI版PHP インストール
CGI版PHPでも【モジュール版PHP インストール】を行うと更に安全に運用できます。
また【新旧を切り替えてバージョンアップ】を行う際、パーミッションを設定するディレクトリとファイルが少なく済むので少し手間が省けます。
ですが少しハードルが高いので、ご無理なようでしたらこちらのCGI版PHPのインストールを行ってください。 パーミッションの設定を間違えなければ問題ありません。
【オートメール for PayPal】は自動バックアップ機能は備えていません。定期的に【data】ディレクトリのファイルをバックアップしてください。
バージョンアップする時は、サーバーの【body】、【data】、【page】ディレクトリのファイルを上書きしないようにお気をつけください。
ですが少しハードルが高いので、ご無理なようでしたらこちらのCGI版PHPのインストールを行ってください。 パーミッションの設定を間違えなければ問題ありません。
-
ダウンロードしたファイル【PayPalMail.zip】を解凍します。
-
FTPソフトを立ち上げて、サーバーに接続します。【オートメール for PayPal】をインストールするディレクトリを作成します。
ブラウザからアクセスが許されていて、かつPHPが動作するディレクトリの下へ作成してください。 具体的にどのディレクトリの下へ作成したらよいかはサーバーによって異なりますので、各サーバーのマニュアルをご覧ください。 PHPやCGIを設置するディレクトリとして説明されているはずです。
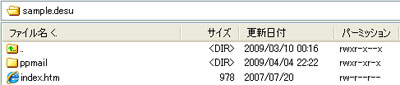
-
もしインストール前のPHP調査がまだの場合、【ppmail】ディレクトリに対してPHPバージョンの確認、
PHPモードの確認、PHP版の確認を行い、動作環境を整えてください。
-
【ppmail】ディレクトリに、解凍したファイルのうち、【PayPalMail】ディレクトリ以下の全てのファイルをアップロードします。
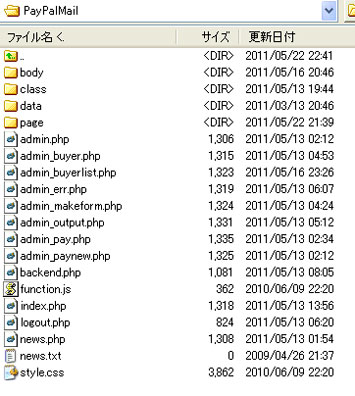
-
パーミッションの設定をします。
ファイルの中身が外部に晒されるのを避けるため、次のディレクトリとファイルのパーミッションを変更してください。
・【body】、【data】、【page】ディレクトリを【700】にしてください。
中には【700】では動作しないサーバーもあります。その場合は、他のパーミッションを試してみてください。
その場合は、なるべく厳しいパーミッションに設定してください。
ブラウザから【data】ディレクトリの下の【buyer.csv】にアクセスして、アクセス拒否されることを確認してください。
・【data】ディレクトリの下の全ファイルを【600】に設定し、動くようなら【600】で動かしてください。
-
ログイン画面が表示されるか確認してください。
表示されないようなら【エラー時】を御覧ください。
【オートメール for PayPal】は自動バックアップ機能は備えていません。定期的に【data】ディレクトリのファイルをバックアップしてください。
バージョンアップする時は、サーバーの【body】、【data】、【page】ディレクトリのファイルを上書きしないようにお気をつけください。
モジュール版PHP インストール
------------------------------
モジュール版PHPをご利用の方
必ずこちらの方法でインストールしてください。
モジュール版(スクリプト版)PHP使用時の注意点を必ずご確認ください。
------------------------------
CGI版PHPをご利用の方
こちらの【モジュール版PHP インストール】の方がより安全に運用できますが、無理にこの方法でインストールなさる必要はありません。【CGI版PHP インストール】で大丈夫です。
【モジュール版PHP インストール】でインストールされる場合、Webから参照できないディレクトリが利用できるかどうかはレンタルサーバーによって異なりますので、お使いのレンタルサーバーにご確認ください。
------------------------------
一旦Webから参照可能なディレクトリへインストールした後、付属の【insunins.php】を使ってデータディレクトリ(【body】、【data】、【page】ディレクトリ)のみWebから参照できない(Webより上位の)ディレクトリへ移動してパーミッションを設定します。
【insunins.php】を使わず、FTPでディレクトリとファイルをコピーする方法もありますが、その場合ディレクトリとファイルの所有者は通常FTPユーザーとなります。
モジュール版PHPの場合、設定するパーミションが変わってくるためセキュリティが甘くなります。
CGI版PHPの場合、所有者もパーミッションも変わらないため、セキュリティが甘くなることはありません。
【オートメール for PayPal】は自動バックアップ機能は備えていません。定期的に【data】ディレクトリのファイルをバックアップしてください。
モジュール版PHPの場合、FTPからバックアップできない可能性がありますので、ご自身で可能な方法を調べてください。
モジュール版PHPをご利用の方
必ずこちらの方法でインストールしてください。
モジュール版(スクリプト版)PHP使用時の注意点を必ずご確認ください。
------------------------------
CGI版PHPをご利用の方
こちらの【モジュール版PHP インストール】の方がより安全に運用できますが、無理にこの方法でインストールなさる必要はありません。【CGI版PHP インストール】で大丈夫です。
【モジュール版PHP インストール】でインストールされる場合、Webから参照できないディレクトリが利用できるかどうかはレンタルサーバーによって異なりますので、お使いのレンタルサーバーにご確認ください。
------------------------------
一旦Webから参照可能なディレクトリへインストールした後、付属の【insunins.php】を使ってデータディレクトリ(【body】、【data】、【page】ディレクトリ)のみWebから参照できない(Webより上位の)ディレクトリへ移動してパーミッションを設定します。
-
ダウンロードしたファイル【PayPalMail.zip】を解凍します。
-
FTPソフトを立ち上げて、サーバーに接続します。【オートメール for PayPal】をインストールするディレクトリを作成します。
ブラウザからアクセスが許されていて、かつPHPが動作するディレクトリの下へ作成してください。 具体的にどのディレクトリの下へ作成したらよいかはサーバーによって異なりますので、各サーバーのマニュアルをご覧ください。 PHPやCGIを設置するディレクトリとして説明されているはずです。
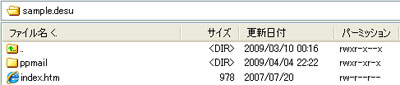
-
もしインストール前のPHP調査がまだの場合、【ppmail】ディレクトリに対してPHPバージョンの確認、
PHPモードの確認、PHP版の確認を行い、動作環境を整えてください。
-
【ppmail】ディレクトリに、解凍したファイルのうち、【PayPalMail】ディレクトリ以下の全てのファイルをアップロードします。
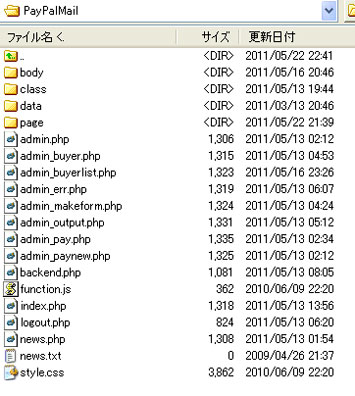
-
パーミッションを設定します。
・【data】、【body】、【page】ディレクトリを【707】に(レンタルサーバーによっては【777】に)設定してください。
・【data】ディレクトリの下のファイルを【604】や【606】に(レンタルサーバーによっては【664】や【666】に)設定してください。
-
テキストエディタを立ち上げ、データディレクトリを置くWebから参照できないディレクトリのフルパスを記述して、ファイル名【datapath.txt】で保存します。
【/home/userid/data/ppmdata】にする場合、【/home/userid/data/ppmdata/】と書いて保存します。最後の【/】は付けてください。
ファイルの文字コードは【UTF-8】にしてください。

-
【datapath.txt】をサーバーの【data】ディレクトリにアップロードします。
-
ブラウザでログイン画面を表示します。
-
上のURL+insunins.phpにアクセスします。
ログインURLが【https://sample.desu/ppmail/】あるいは【https://sample.desu/ppmail/index.php】の場合【https://sample.desu/ppmail/insunins.php】にアクセスします。
-
画面に表示される現在の【datapath.txt】の値が正しいか確認します。
-
【コピーする】ボタンをクリックします。
-
【datapath.txt】に記述したディレクトリに【body】、【data】、【page】ディレクトリとそれ以下の全てのファイルがコピーされていることをFTPから確認してください。
-
もし所有者とパーミッションの関係が正しくなければ、【insunins.php】でディレクトリとファイルのパーミッションを入力、【設定する】ボタンをクリックして再設定してください。
-
ログイン画面が表示されるか確認してください。
表示されないようなら【エラー時】をご覧ください。
-
設定を始めた後で【/home/userid/data/ppmdata】ディレクトリのファイルに保存されているか念の為確認してください。FTPでファイルの更新日時から確認できます。
【datapath.txt】に設定されているパスは、【オートメール for PayPal】の管理画面【管理者情報など】-【【datapath.txt】に設定されたデータディレクトリのフルパス】で確認できます。
【insunins.php】を使わず、FTPでディレクトリとファイルをコピーする方法もありますが、その場合ディレクトリとファイルの所有者は通常FTPユーザーとなります。
モジュール版PHPの場合、設定するパーミションが変わってくるためセキュリティが甘くなります。
CGI版PHPの場合、所有者もパーミッションも変わらないため、セキュリティが甘くなることはありません。
【オートメール for PayPal】は自動バックアップ機能は備えていません。定期的に【data】ディレクトリのファイルをバックアップしてください。
モジュール版PHPの場合、FTPからバックアップできない可能性がありますので、ご自身で可能な方法を調べてください。
既存データディレクトリをWebから参照できないディレクトリへ移動させる
既にインストールして運用なさっている状態で、データディレクトリをWebから参照できないディレクトリ(Webより上位のディレクトリ)に移動させたい場合の手順です。
------------------------------
モジュール版PHPをご利用の方
必ずこちらの方法で移動させてください。
モジュール版(スクリプト版)PHP使用時の注意点を必ずご確認ください。
------------------------------
CGI版PHPをご利用の方
データディレクトリをWebから参照できないディレクトリに移動させた方がより安全ですが、ディレクトとファイルのパーミッションを正しく設定しておられるなら、無理にデータディレクトリを移動させる必要はありません。
移動される場合、Webから参照できないディレクトリが利用できるかどうかはレンタルサーバーによって異なりますので、お使いのレンタルサーバーにご確認ください。
------------------------------
現在運用しているWebから参照可能なディレクトリから、付属の【insunins.php】を使ってデータディレクトリ(【body】、【data】、【page】ディレクトリ)のみWebから参照できない(Webより上位の)ディレクトリへ移動してパーミッションを設定します。
【insunins.php】を使わず、FTPでディレクトリとファイルをコピーする方法もありますが、その場合ディレクトリとファイルの所有者は通常FTPユーザーとなります。
モジュール版PHPの場合、設定するパーミションが変わってくるためセキュリティが甘くなります。
CGI版PHPの場合、所有者もパーミッションも変わらないため、セキュリティが甘くなることはありません。
------------------------------
モジュール版PHPをご利用の方
必ずこちらの方法で移動させてください。
モジュール版(スクリプト版)PHP使用時の注意点を必ずご確認ください。
------------------------------
CGI版PHPをご利用の方
データディレクトリをWebから参照できないディレクトリに移動させた方がより安全ですが、ディレクトとファイルのパーミッションを正しく設定しておられるなら、無理にデータディレクトリを移動させる必要はありません。
移動される場合、Webから参照できないディレクトリが利用できるかどうかはレンタルサーバーによって異なりますので、お使いのレンタルサーバーにご確認ください。
------------------------------
現在運用しているWebから参照可能なディレクトリから、付属の【insunins.php】を使ってデータディレクトリ(【body】、【data】、【page】ディレクトリ)のみWebから参照できない(Webより上位の)ディレクトリへ移動してパーミッションを設定します。
-
【オートメール for PayPal】のバージョンが5.00以上であることを確認します。
バージョン4.xxなら、バージョン5.xxへバージョンアップしてから以下の作業を行ってください。
-
【オートメール for PayPal】をインストールしているサーバーにFTPで接続し、サーバーのファイルをローカルにダウンロード(バックアップ)します。
【body】、【data】、【page】ディレクトリ下のファイルは確実にバックアップしてください。
-
モジュール版PHP インストールの6~15を行います。
-
【オートメール for PayPal】をインストールしているディレクトリの【body】、【data】、【page】ディレクトリ以下の全てのファイルが削除されているか確認してください。
Webから参照できないディレクトリではなく、【オートメール for PayPal】をインストールしているディレクトリです。残っているようならFTPから削除してください。
ただし、【data】ディレクトリ下の【datapath.txt】は削除しないでください。
モジュール版PHPをご利用の場合 -----------------------
マニュアルに沿っていない使い方をされていた場合は、所有者とパーミッションの関係でどうしても削除できないファイルが残る場合があります。万一ファイルが残った場合は、レンタルサーバーへお願いして削除してもらってください。 残ったファイルは当然外部に晒されますので確実に削除してください。
--------------------------------------------------------
【insunins.php】を使わず、FTPでディレクトリとファイルをコピーする方法もありますが、その場合ディレクトリとファイルの所有者は通常FTPユーザーとなります。
モジュール版PHPの場合、設定するパーミションが変わってくるためセキュリティが甘くなります。
CGI版PHPの場合、所有者もパーミッションも変わらないため、セキュリティが甘くなることはありません。
バージョンアップ
バージョンアップは決済の少ない時間帯に行われることをお勧めいたします。
バージョンの表記とバージョンアップについて
ソフトウェアのバージョンは通常【1.2.03.04】のように表示し、【メジャーバージョン.マイナーバージョン.リビジョン.ビルド】を表します。
例えばバージョン1.02の場合、1がメジャーバージョンとマイナーバージョン(以下メジャーバージョン)、02がリビジョンとビルド(以下リビジョン)となります。
- メジャーバージョン:根本的な変更
- マイナーバージョン:大幅な仕様変更・機能追加
- リビジョン:仕様変更・機能追加
- ビルド:修正パッチ
例えばバージョン1.02の場合、1がメジャーバージョンとマイナーバージョン(以下メジャーバージョン)、02がリビジョンとビルド(以下リビジョン)となります。
-
メジャーバージョンが同じ場合
リビジョンの番号が最新(最大)の物でバージョンアップしてください。最新のリビジョンに過去の変更分が全て含まれています (迷われないように最新のバージョンしかダウンロードできないようにしております)。
ex.) 最新バージョンが1.09で1.02をお使いの場合、1.09をダウンロード、バージョンアップしてください。
負担が少なく、間違いも少ないと考えられるバージョンアップ方法を2つ記載しておきます。
それぞれメリット・デメリットがありますので、ご自身に合う方法を選択してください。
載せている2つの方法が絶対ではありませんので、ご自身のやりやすい方法でバージョンアップしてください。
-
メジャーバージョンが異なる場合
新バージョンご購入時あるいはお手続き時にメールでご案内している方法と、ダウンロード画面の説明をご参照ください。
現在インストールしているシステムファイルを上書きしてバージョンアップ
-
メリット
基本的には新しいバージョンのファイルをサーバーに上書きアップロードするだけなので簡単です。
-
デメリット
新しいバージョンが動かなかった場合、元のバージョンに戻すのにやや時間がかかる上、本当に元に戻ったか確認するのも手間がかかります。
-
ご購入時にメールでお知らせいたしましたダウンロードページから、バージョンアップ用のファイルをダウンロードします。
既に運用中のデータファイルを上書きしないようにファイルを抜いてありますので、必ずバージョンアップ用のファイルをダウンロードしてください。
-
ダウンロードしたファイルを解凍します。
-
FTPソフトを立ち上げて、【オートメール for PayPal】をインストールしたサーバーに接続します。
-
バックアップのため、サーバーの【ppmail】ディレクトリのファイルをローカルにダウンロードします。
特に【data】ディレクトリのファイルは確実にバックアップしてください。
古いバージョンの【PayPalMail.zip】も、新しいバージョンが正常に動いていることが確認できるまで消さずに取っておいてください。 -
【ppmail】ディレクトリに、新しいバージョンのファイルをアップロードします。
-
もし動作しない場合は、ローカルにバックアップしたファイルの内、PHP、Javascriptなどの実行ファイルをサーバーに書き戻してください。
書き戻すのはPHP(拡張子php)、Javascript(拡張子js)などの実行ファイルのみです。データファイル(拡張子csv、txt、htmlなど)は書き戻さないでください。 サーバーのデータファイルの方が新しい場合、データファイルを書き戻してしまうとデータが古くなってしまいます。
書き戻すのは、
・ppmailディレクトリ下のファイル
・ppmail/classディレクトリ下のファイル
・ppmail/class/processディレクトリ下のファイル
です。
新旧を切り替えてバージョンアップ
-
メリット
新しいバージョンが動かなかった場合、ディレクトリ名の変更だけで元のバージョンに戻すことができます。
-
デメリット
新しいバージョンをインストールして、パーミッションなどを設定しないといけないので手間がかかります。
(既存データディレクトリをWebから参照できないディレクトリへ移動させている場合は、パーミッションを設定するディレクトリとファイルが少なく済みます。)
沢山手順がありますが大まかな流れは、
古いバージョンのファイル群をサーバーにコピーしてパーミッションなどを設定、
片方だけバージョンアップ、
になります。
-
ご購入時にメールでお知らせいたしましたダウンロードページから、最新バージョンのバージョンアップ用ファイルをダウンロードします。
既に運用中のデータファイルを上書きしないようにファイルを抜いてありますので、必ずバージョンアップ用のファイルをダウンロードしてください。
-
ダウンロードしたファイルを解凍します。
-
FTPソフトを立ち上げて、【オートメール for PayPal】をインストールしているサーバーに接続します。
-
【オートメール for PayPal】をインストールしているディレクトリ【ppmail】と同じ階層に【ppmail_new】ディレクトリを作成します。
-
【ppmail】にPHP設定やサーバー設定(ex. PHPのバージョン、CGIで動かす、php.iniなど)をしている場合は、【ppmail_new】にも設定します。
PHPバージョンの確認、PHPモードの確認、PHP版の確認を行って、 【ppmail】と【ppmail_new】のPHPの環境が同じであることを確認してください。
もし【ppmail】と【ppmail_new】でPHPの環境を変えたい(ex. PHPのバージョンを変えたい)場合はこの限りではありません。
- サーバーの【ppmail】下の全ディレクトリと全ファイルをローカルにダウンロードします。
-
【ppmail_new】ディレクトリへ、ダウンロードした全ディレクトリと全ファイルをアップロードします。
ここまでの作業で、【ppmail】のファイルとディレクトリを丸ごと【ppmail_new】へコピーしています。
-
【ppmail_new】のディレクトリとファイルのパーミッションを、【ppmail】と同じに設定します。
ここまでの作業で、【ppmail】と【ppmail_new】ディレクトリが全く同じになっているはずです。
- 【ppmail_new】にダウンロード・解凍した最新バージョンのバージョンアップ用ファイルをアップロードします。
-
【ppmail_new】へログインし、ライセンス登録の項目を確認してください。
インストールURLは【ppmail_new】ではなく、【ppmail】で設定してください。 -
ざっとでいいので、動作を確認してください。
動いているようなら【ppmail】を【ppmail_old】に、【ppmail_new】を【ppmail】に変更します。 -
これで新しいバージョンに切り替わりますので、正しく動くかきちんと確認してください。
もし正常に動かない場合は、【ppmail】を【ppmail_new】へ、【ppmail_old】を【ppmail】に変更すれば、元に戻すことができます。 -
もし作業の途中で決済があった場合や、動かなくて【ppmail_old】と【ppmail_new】を切り替えながら運用した場合、データファイルの同期も行ってください。
データファイルは【data】ディレクトリ下にあります。 Webから参照できないディレクトリにデータディレクトリを置いている場合は、Webから参照できないディレクトリ下の【data】ディレクトリになります。
他サーバーや他ドメインへの移転
------------------------------
モジュール版PHPをご利用の方
モジュール版(スクリプト版)PHP使用時の注意点を必ずご確認ください。
------------------------------
【insunins.php】を使わず、FTPでディレクトリとファイルをコピーする方法もありますが、その場合ディレクトリとファイルの所有者は通常FTPユーザーとなります。
モジュール版PHPの場合、設定するパーミションが変わってくるためセキュリティが甘くなります。
CGI版PHPの場合、所有者もパーミッションも変わらないため、セキュリティが甘くなることはありません。
モジュール版PHPをご利用の方
モジュール版(スクリプト版)PHP使用時の注意点を必ずご確認ください。
------------------------------
-
インストール前のPHP調査に従い、移転先サーバーのPHPバージョンの確認、PHPモードの確認、PHP版の確認を行います。
-
移転元サーバーの【オートメール for PayPal】をローカルにダウンロードします。
Webから参照できないディレクトリにデータディレクトリを置いている場合は、これらもダウンロードします。
-
CGI版PHP インストールの2~3に従い、移転先サーバーに移転元からダウンロードした【オートメール for PayPal】をアップロードします。
モジュール版PHPの場合もここの作業は同じです。
-
ご購入時にメールでお知らせいたしましたダウンロードページから、最新バージョンのバージョンアップ用ファイルをダウンロードし、解凍します。
既に運用中のデータファイルを上書きしないようにファイルを抜いてありますので、必ずバージョンアップ用のファイルをダウンロードしてください。
-
最新バージョンのバージョンアップ用ファイルを移転先サーバーへアップロードします。
-
Webから参照できないディレクトリにデータディレクトリを置いていた場合は、移転元からダウンロードしたWebから参照できないディレクトリにあったファイルを、移転先のサーバーの【オートメール for PayPal】をインストールしたディレクトリにアップロードします。
-
CGI版PHPの場合 ------------------------
CGI版PHP インストールの5~6を行います。
Webから参照できないディレクトリにデータディレクトリを置く場合は、CGI版PHP インストールではなく、次のモジュール版PHPの場合の作業を行ってください。
モジュール版PHPの場合 ------------------------
モジュール版PHP インストールの5~15を行います。
-
URLが変わっている場合は次の3つを行ってください。
移転先サーバーの【オートメール for PayPal】にログインし、【管理者情報など】-【オートメール for PayPalのインストールURL】を変更します。必ず【オートメール for PayPal】の管理画面から変更してください。直接csvファイルを変更した場合はライセンスが認証されません。
購入ボタンの作成で採用された方法に従って、購入ボタンの【即時支払通知URL】を新しいURLに変更してください。
PayPalに【復帰URL】を設定している場合は、新しいURLに変更してください。
-
移転先サーバーで【オートメール for PayPal】が安定して動作していることが確認できたら、移転元の【オートメール for PayPal】をアンインストールします。
【insunins.php】を使わず、FTPでディレクトリとファイルをコピーする方法もありますが、その場合ディレクトリとファイルの所有者は通常FTPユーザーとなります。
モジュール版PHPの場合、設定するパーミションが変わってくるためセキュリティが甘くなります。
CGI版PHPの場合、所有者もパーミッションも変わらないため、セキュリティが甘くなることはありません。
アンインストール
CGI版PHP アンインストール
CGI版PHPで動かしている場合、モジュール版PHP インストールを行い、Webから参照できないディレクトリにデータディレクトリを置いていたとしても、FTPで全てのファイルをサーバーから削除することでアンインストールできます。
-
サーバーにFTPで接続し、【オートメール for PayPal】をインストールしたディレクトリごと削除します。
-
Webから参照できないディレクトリにデータディレクトリを置いている場合は、このディレクトリも削除します。
モジュール版PHP アンインストール
インストールの手順通りにインストールなさった場合、【オートメール for PayPal】をインストールしたディレクトリはFTPから削除できますが、Webから参照できないディレクトリはFTPから削除できないかもしれません(所有者とパーミッションの関係、サーバーの設定によります)。
Webから参照できないディレクトリは【insunins.php】で削除、インストールディレクトリはFTPから削除してください。
Webから参照できないディレクトリは【insunins.php】で削除、インストールディレクトリはFTPから削除してください。
-
ブラウザでログイン画面を表示します。
-
上のURL+insunins.phpにアクセスします。
ログインURLが【https://sample.desu/ppmail/】あるいは【https://sample.desu/ppmail/index.php】の場合【https://sample.desu/ppmail/insunins.php】にアクセスします。
-
画面に表示される現在の【datapath.txt】の値がWebから参照できないディレクトリになっているか確認します。
-
【一覧取得】をクリックします。
-
削除して大丈夫なら【削除する】ボタンをクリックします。
-
削除できないファイルが残った場合、【insunins.php】からディレクトリのパーミッションを777に変更して再度削除してみてください。
それでも残るようなら、レンタルサーバー会社に頼んで削除してもらってください。 -
サーバーにFTPで接続し、【オートメール for PayPal】をインストールしたディレクトリに移動します。
-
【オートメール for PayPal】をインストールしたディレクトリごと削除します。
