【ビジネス羅針盤 ステップメール】 オンラインマニュアル
読者に登録してもらう
訪問者に登録してもらう方法は、Webサイトに登録フォームを置いて登録してもらう方法と、メールを送信して登録してもらう方法があります。これらは併用可能です。
Webサイトに登録フォームを置いて登録してもらう方法には、3パターンあります。状況に合わせて、いずれか1つを選んでください。
Webサイトに登録フォームを置いて登録してもらう方法には、3パターンあります。状況に合わせて、いずれか1つを選んでください。
- Webサイトに登録フォームを置いて登録してもらう
- いったん仮登録し、登録者に確認メールを送信、メールにあるURLをクリックすると本登録になる(仮登録)
- すぐに本登録にし、登録されたメールに確認メールを送信する(本登録(メール送信))
- すぐに本登録にし、確認メールは送信しない(本登録(メール送信なし))
- メールを送信して登録してもらう
Webサイトに登録フォームを置いて登録してもらう
仮登録したあと本登録する場合
仮登録から本登録までの流れ
〔〕内のファイル名は【sample】ディレクトリにサンプルファイルがあります。参考にしてください。また、ファイル名は例なので自由に変更してください。
登録者が登録用のページから登録〔touroku.html〕
(登録用のフォームは登録確認−フォームから作成)
↓
システムには仮登録(メール配信はまだされない)される
↓
登録者に本登録用のURL(処理ファイルURL)が記載されたメールを送信
(登録確認で設定した件名、本文が送信される)
(このメールは1日の配信上限数を超えていても送信される)
↓
ブラウザは登録確認で設定したリダイレクトURL〔touroku_kari.html〕へジャンプするので、このページには仮登録が済んだこと、本登録にはメールに記載されたURLをクリックすることを表示する
↓
登録者にメールが届き、登録者が本登録用のURLをクリックする
(処理ファイルURLにアクセスし、本登録処理を行う)
↓
登録者に登録完了メールを送信する
(登録完了で設定した件名、本文が送信される)
(このメールは1日の配信上限数を超えていても送信される)
↓
ブラウザは登録完了で設定したリダイレクトURL〔touroku_ok.html〕へジャンプする
(本登録されたことを示すページを表示する)
登録者が登録用のページから登録〔touroku.html〕
(登録用のフォームは登録確認−フォームから作成)
↓
システムには仮登録(メール配信はまだされない)される
↓
登録者に本登録用のURL(処理ファイルURL)が記載されたメールを送信
(登録確認で設定した件名、本文が送信される)
(このメールは1日の配信上限数を超えていても送信される)
↓
ブラウザは登録確認で設定したリダイレクトURL〔touroku_kari.html〕へジャンプするので、このページには仮登録が済んだこと、本登録にはメールに記載されたURLをクリックすることを表示する
↓
登録者にメールが届き、登録者が本登録用のURLをクリックする
(処理ファイルURLにアクセスし、本登録処理を行う)
↓
登録者に登録完了メールを送信する
(登録完了で設定した件名、本文が送信される)
(このメールは1日の配信上限数を超えていても送信される)
↓
ブラウザは登録完了で設定したリダイレクトURL〔touroku_ok.html〕へジャンプする
(本登録されたことを示すページを表示する)
仮登録と本登録の設定
-
【ステップメール情報編集】を開きます。
-
【Webからの登録の入力項目】で、登録フォームに表示して、登録してもらう項目を設定します。
【項目】に表示したい項目名を入力してください。
【表示】にチェックをつけると、登録・変更フォームに表示されます。
訪問者に必ず入力してもらう項目の【必入力】にチェックを付けてください。
入力項目のタイプを【タイプ】から選択してください。【テキスト】、【テキストエリア】、【プルダウン】、【チェック】から選択できます。
【タイプ】で【テキスト】を選択した場合は【大きさ】へ長さを入力してください。入力がない場合は60になります。
【タイプ】で【テキストエリアを】を選択した場合は【大きさ】へ縦、横の大きさを入力してください。縦と横は【~】で区切ってください。 (縦:5、横:20の場合、【5~20】と入力します)。 入力がない場合は、縦:5、横:45になります。
【テキストエリア】に入力されたデータは、改行とタグは取り除かれて保存されます。
【タイプ】で【プルダウン】を選択する場合、プルダウンに表示する内容を【読み込みファイル】で設定します。
【タイプ】で【チェック】を選択し、なおかつチェック項目を複数にしたい場合は、表示する内容を【読み込みファイル】で設定します。 チェック項目を1つだけ表示したい場合は、【読み込みファイル】の設定は要りません。
【メールアドレス】は必入力項目として、登録・変更フォームに表示されます。
Webの登録フォームに表示したくないけれど、管理画面からデータを入力したい場合は、【表示】にチェックを入れずに【タイプ】で入力項目のタイプを 選択してください。
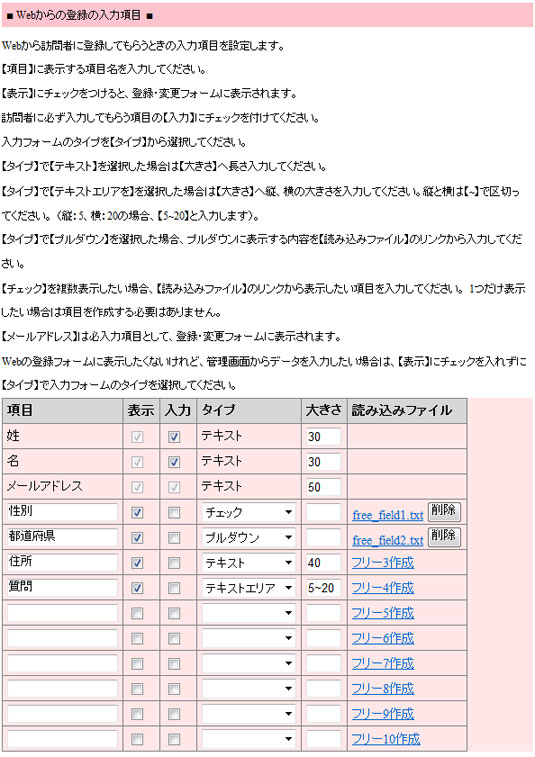
ここで一旦【変更する】ボタンをクリックして、設定内容を保存します。 -
仮登録用のページを用意します。〔touroku.html〕
【登録確認】のプルダウンから、お好きな文字コードを選んでください。
【登録確認】−【登録フォーム】をクリックするとhtmlが表示されます。 自分でWebページを作成することも、必要な部分をCMSなど貼り付けて使うこともできます。 詳しくはレスポンシブページを参照してください。
文字化けを防ぐため、作成した登録用ページのメタタグに必ず文字コードを入れ、ページの文字コードも揃えておいてください。詳しくはページの文字コードを参照してください。
メールマガジン送信するとき、絞り込みを行いたい場合、メールマガジン送信時のフィルタを参照してください。
ステップ配信を途中まで配信していることにした状態で登録したい場合、【配信済回数】に配信したことにしたい回数を入力してから【登録確認−フォーム】をクリックしてください。例えば、登録してもらうアドレスには、3回まで配信していることにしたい場合、【3】と入力します。
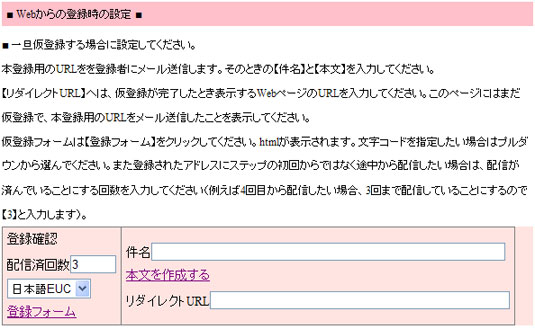
-
仮登録が完了したとき、ブラウザに表示するページを用意します。〔touroku_kari.html〕
-
仮登録用ページ〔touroku.html〕と仮登録完了時のページ〔touroku_kari.html〕をサーバーへFTPソフトからアップロードします。
-
【デフォルト登録】で【仮登録】を選択します。
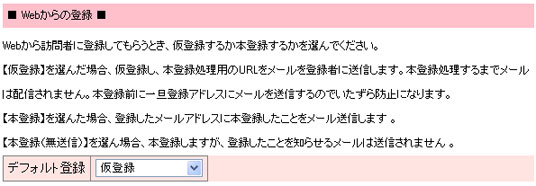
-
【登録確認−件名】へ仮登録メールの件名を設定します。登録者の名前やメールアドレスを挿入することもできます。詳しくはメールの文字列置換を参照してください。
【本文を作成する】をクリックして編集画面を開き、仮登録されたとき登録者に送信するメールの本文を作成します。〔entry_ninsyo.txt〕
登録者の名前やメールアドレスを挿入することもできます。詳しくはメールの文字列置換を参照してください。
メールの文字コードについてはメールの文字コードを、 メール文中で使用できない文字については使用できない文字を参照してください。
このメールに記載されたURLをクリックすることで、本登録が完了します。 【%%url%%】を本文に入れておくと、本登録用のURLに置換されます(メールの文字列置換もご参照ください)。 忘れずに入れておいてください。
htmlメールを送ることもできますが、代替文の設定はできません。
【登録確認−リダイレクトURL】へ、仮登録完了時に表示するページのURLを設定します。〔touroku_kari.html〕
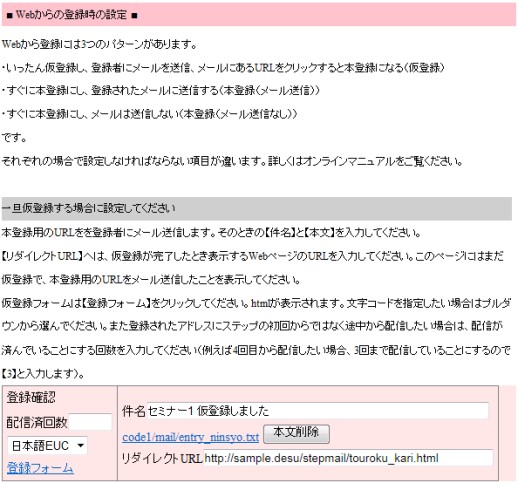
-
本登録が完了したとき、ブラウザに表示するページを用意します。〔touroku_ok.html〕
-
本登録完了時のページ〔touroku_ok.html〕をサーバーへFTPソフトからアップロードします。
-
【登録完了−件名】へ本登録メールの件名を設定します。登録者の名前やメールアドレスを挿入することもできます。詳しくはメールの文字列置換を参照してください。
【本文を作成する】をクリックして編集画面を開き、本登録されたとき登録者に送信するメールの本文を作成します。〔entry_kanryo.txt〕
登録者の名前やメールアドレスを挿入することもできます。詳しくはメールの文字列置換を参照してください。
メールの文字コードについてはメールの文字コードを、 メール文中で使用できない文字については使用できない文字を参照してください。
htmlメールを送ることもできますが、代替文の設定はできません。
【登録完了−リダイレクトURL】へ、本登録完了時に表示するページのURLを設定します。
登録があったら管理者へもBCCでメールを送信するときは、【登録完了−BCC】へ、メールアドレスを設定します。
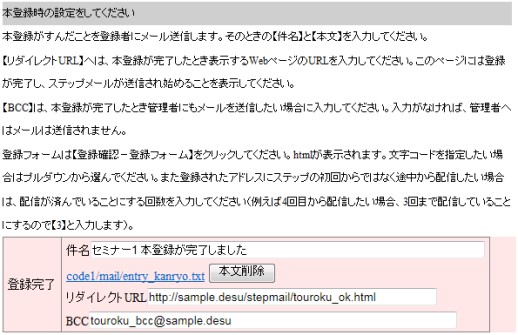
すでに登録されているアドレスを登録した場合
すでに登録されているメールを登録しようとしても、2重登録にはなりません。ただし、登録されていないフィルタがある場合は、フィルタのみ追加登録されます。詳しくはフィルタの登録を参照してください。
すぐに本登録して確認メールを送信する場合
本登録までの流れ
登録者が登録用のページから登録〔touroku.html〕
(登録用のフォームは登録確認−フォームから作成)
↓
システムに登録される
↓
登録者に登録完了メールを送信する
(登録完了で設定した件名、本文が送信される)
(このメールは1日の配信上限数を超えていても送信される)
↓
ブラウザは登録完了で設定したリダイレクトURL〔touroku_ok.html〕へジャンプする
(本登録されたことを示すページを表示する)
(登録用のフォームは登録確認−フォームから作成)
↓
システムに登録される
↓
登録者に登録完了メールを送信する
(登録完了で設定した件名、本文が送信される)
(このメールは1日の配信上限数を超えていても送信される)
↓
ブラウザは登録完了で設定したリダイレクトURL〔touroku_ok.html〕へジャンプする
(本登録されたことを示すページを表示する)
本登録の設定
-
【ステップメール情報編集】を開きます。
-
【Webからの登録の入力項目】で、登録フォームに表示して、登録してもらう項目を設定します。
【項目】に表示したい項目名を入力してください。
【表示】にチェックをつけると、登録・変更フォームに表示されます。
訪問者に必ず入力してもらう項目の【必入力】にチェックを付けてください。
入力項目のタイプを【タイプ】から選択してください。【テキスト】、【テキストエリア】、【プルダウン】、【チェック】から選択できます。
【タイプ】で【テキスト】を選択した場合は【大きさ】へ長さを入力してください。入力がない場合は60になります。
【タイプ】で【テキストエリアを】を選択した場合は【大きさ】へ縦、横の大きさを入力してください。縦と横は【~】で区切ってください。 (縦:5、横:20の場合、【5~20】と入力します)。 入力がない場合は、縦:5、横:45になります。
【テキストエリア】に入力されたデータは、改行とタグは取り除かれて保存されます。
【タイプ】で【プルダウン】を選択する場合、プルダウンに表示する内容を【読み込みファイル】で設定します。
【タイプ】で【チェック】を選択し、なおかつチェック項目を複数にしたい場合は、表示する内容を【読み込みファイル】で設定します。 チェック項目を1つだけ表示したい場合は、【読み込みファイル】の設定は要りません。
【メールアドレス】は必入力項目として、登録・変更フォームに表示されます。
Webの登録フォームに表示したくないけれど、管理画面からデータを入力したい場合は、【表示】にチェックを入れずに【タイプ】で入力項目のタイプを 選択してください。
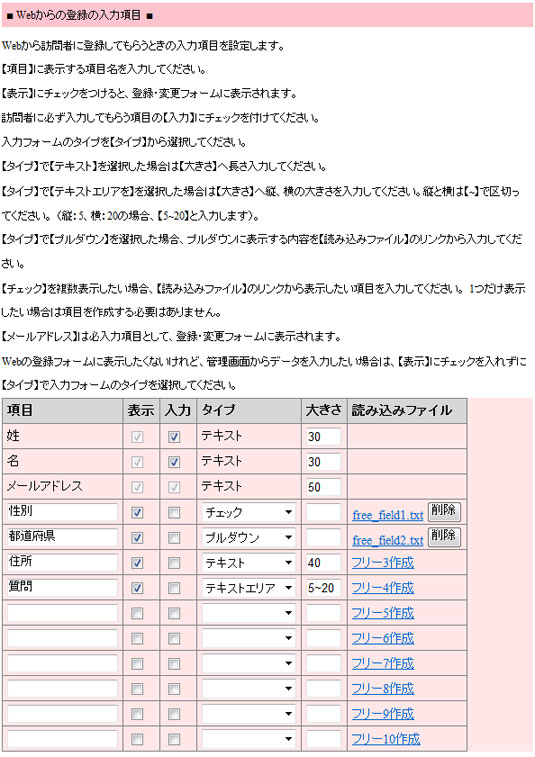
ここで一旦【変更する】ボタンをクリックして、設定内容を保存します。 -
登録用のページを用意します。〔touroku.html〕
【登録確認】のプルダウンから、お好きな文字コードを選んでください。
【登録確認】−【登録フォーム】をクリックするとhtmlが表示されます。 自分でWebページを作成することも、必要な部分をCMSなど貼り付けて使うこともできます。 詳しくはレスポンシブページを参照してください。
文字化けを防ぐため、作成した登録用ページのメタタグに必ず文字コードを入れ、ページの文字コードも揃えておいてください。詳しくは文字コードを参照してください。
メールマガジン送信するとき、絞り込みを行いたい場合、メールマガジン送信時のフィルタを参照してください。
ステップ配信を途中まで配信していることにした状態で登録したい場合、【配信済回数】に配信したことにしたい回数を入力してから【登録確認−フォーム】をクリックしてください。例えば、登録してもらうアドレスには、3回まで配信していることにしたい場合、【3】と入力します。
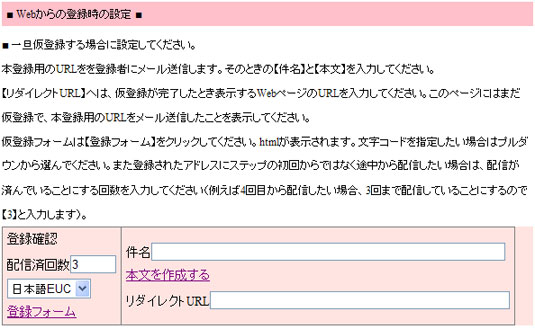
-
本登録が完了したとき、ブラウザに表示するページを用意します。〔touroku_ok.html〕
-
登録用ページ〔touroku.html〕と登録完了時のページ〔touroku_ok.html〕をFTPソフトからサーバーへアップロードします。
-
【登録時デフォルト】で【本登録】を選択します。
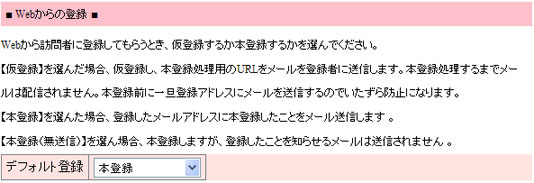
-
【登録完了−件名】へ本登録メールの件名を設定します。登録者の名前やメールアドレスを挿入することもできます。詳しくはメールの文字列置換を参照してください。
【本文を作成する】をクリックして編集画面を開き、本登録されたとき登録者に送信するメールの本文を作成します。〔entry_kanryo.txt〕
登録者の名前やメールアドレスを挿入することもできます。詳しくはメールの文字列置換を参照してください。
メールの文字コードについてはメールの文字コードを、 メール文中で使用できない文字については使用できない文字を参照してください。
htmlメールを送ることもできますが、代替文の設定はできません。
【登録完了−リダイレクトURL】へ、本登録完了時に表示するページのURLを設定します。
登録があったら管理者へもBCCでメールを送信するときは、【登録完了−BCC】へ、メールアドレスを設定します。
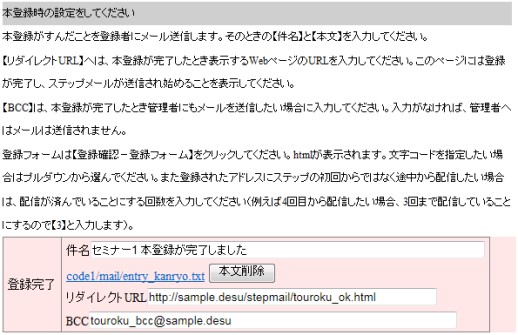
すでに登録されているアドレスを登録した場合
すでに登録されているメールを登録しようとしても、2重登録にはなりません。ただし、登録されていないフィルタがある場合は、フィルタのみ追加登録されます。詳しくはフィルタの登録を参照してください。
すぐに本登録して確認メールを送信しない場合
本登録までの流れ
登録者が登録用のページから登録〔touroku.html〕
(登録用のフォームは登録確認−フォームから作成)
↓
システムに登録される
↓
ブラウザは登録完了で設定したリダイレクトURL〔touroku_ok.html〕へジャンプする
(本登録されたことを示すページを表示する)
(登録用のフォームは登録確認−フォームから作成)
↓
システムに登録される
↓
ブラウザは登録完了で設定したリダイレクトURL〔touroku_ok.html〕へジャンプする
(本登録されたことを示すページを表示する)
本登録の設定
-
【ステップメール情報編集】を開きます。
-
【Webからの登録の入力項目】で、登録フォームに表示して、登録してもらう項目を設定します。
【項目】に表示したい項目名を入力してください。
【表示】にチェックをつけると、登録・変更フォームに表示されます。
訪問者に必ず入力してもらう項目の【必入力】にチェックを付けてください。
入力項目のタイプを【タイプ】から選択してください。【テキスト】、【テキストエリア】、【プルダウン】、【チェック】から選択できます。
【タイプ】で【テキスト】を選択した場合は【大きさ】へ長さを入力してください。入力がない場合は60になります。
【タイプ】で【テキストエリアを】を選択した場合は【大きさ】へ縦、横の大きさを入力してください。縦と横は【~】で区切ってください。 (縦:5、横:20の場合、【5~20】と入力します)。 入力がない場合は、縦:5、横:45になります。
【テキストエリア】に入力されたデータは、改行とタグは取り除かれて保存されます。
【タイプ】で【プルダウン】を選択する場合、プルダウンに表示する内容を【読み込みファイル】で設定します。
【タイプ】で【チェック】を選択し、なおかつチェック項目を複数にしたい場合は、表示する内容を【読み込みファイル】で設定します。 チェック項目を1つだけ表示したい場合は、【読み込みファイル】の設定は要りません。
【メールアドレス】は必入力項目として、登録・変更フォームに表示されます。
Webの登録フォームに表示したくないけれど、管理画面からデータを入力したい場合は、【表示】にチェックを入れずに【タイプ】で入力項目のタイプを 選択してください。
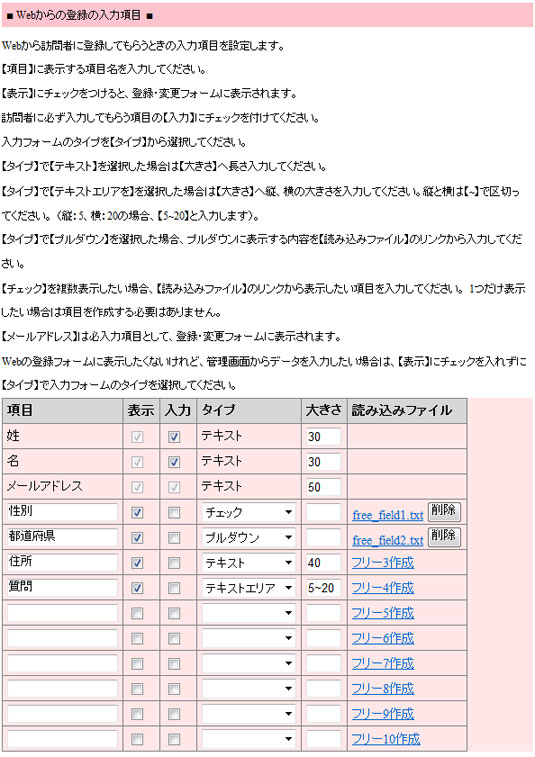
ここで一旦【変更する】ボタンをクリックして、設定内容を保存します。 -
登録用のページを用意します。〔touroku.html〕
【登録確認】のプルダウンから、お好きな文字コードを選んでください。
【登録確認】−【登録フォーム】をクリックするとhtmlが表示されます。 自分でWebページを作成することも、必要な部分をCMSなど貼り付けて使うこともできます。 詳しくはレスポンシブページを参照してください。
文字化けを防ぐため、作成した登録用ページのメタタグに必ず文字コードを入れ、ページの文字コードも揃えておいてください。詳しくは文字コードを参照してください。
メールマガジン送信するとき、絞り込みを行いたい場合、メールマガジン送信時のフィルタを参照してください。
ステップ配信を途中まで配信していることにした状態で登録したい場合、【配信済回数】に配信したことにしたい回数を入力してから【登録確認−フォーム】をクリックしてください。例えば、登録してもらうアドレスには、3回まで配信していることにしたい場合、【3】と入力します。
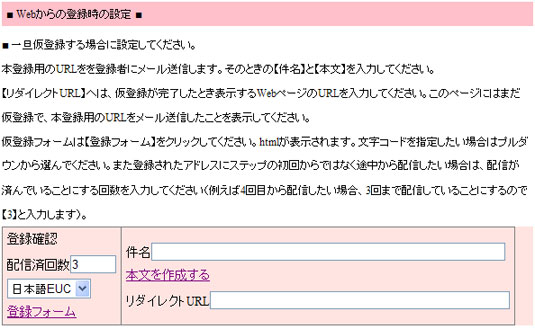
-
本登録が完了したとき、ブラウザに表示するページを用意します。〔touroku_ok.html〕
-
登録用ページ〔touroku.html〕と登録完了時のページ〔touroku_ok.html〕をサーバーへアップロードします。
-
【登録時デフォルト】で【本登録(無送信)】を選択します。
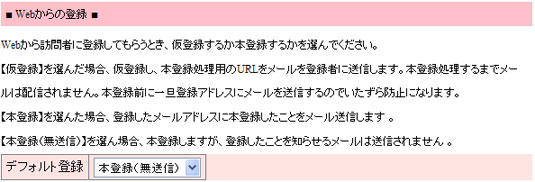
-
【登録完了−リダイレクトURL】へ、本登録完了時に表示するページのURLを設定します。
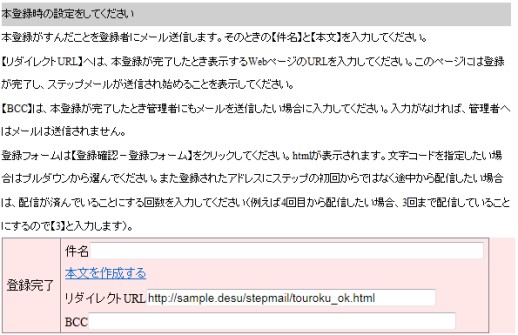
すでに登録されているアドレスを登録した場合
すでに登録されているメールを登録しようとしても、2重登録にはなりません。ただし、登録されていないフィルタがある場合は、フィルタのみ追加登録されます。詳しくはフィルタの登録を参照してください。
メールを送信して登録してもらう
メールを特定のアドレスへ送信すると、送信元のアドレスがステップメールへ登録されます。
空メールでの登録、また本文に姓名の記載があれば名前も登録することができます。
この機能はお使いのサーバーが、【.forward】ファイルの設定を許可している場合にご利用になれます。
サーバーによっては、【.forward】ファイル以外で設定を行うものあります。詳しくはお使いのサーバーへお問い合わせください。
サーバーへのお問い合わせの際は、メールの受信と同時に、CGIを実行するようにできるかどうかをお尋ねください。
【.forward】ファイルの設定を変えることは、設定を誤るとメールの無限転送、サーバーへの大幅な負荷をかけることになります。 設定はくれぐれも慎重に行ってください。
空メールでの登録、また本文に姓名の記載があれば名前も登録することができます。
この機能はお使いのサーバーが、【.forward】ファイルの設定を許可している場合にご利用になれます。
サーバーによっては、【.forward】ファイル以外で設定を行うものあります。詳しくはお使いのサーバーへお問い合わせください。
サーバーへのお問い合わせの際は、メールの受信と同時に、CGIを実行するようにできるかどうかをお尋ねください。
【.forward】ファイルの設定を変えることは、設定を誤るとメールの無限転送、サーバーへの大幅な負荷をかけることになります。 設定はくれぐれも慎重に行ってください。
メールボックスの設定
お使いのサーバーへ、メール登録専用の新たなメールボックスを設定することをお勧めします。
もし既存のボックスをお使いになるときは、新しいアドレスを設定してください。この場合メールの無限転送にならないようにご注意ください。
もし既存のボックスをお使いになるときは、新しいアドレスを設定してください。この場合メールの無限転送にならないようにご注意ください。
羅針盤の設定
- 【仮登録したあと本登録する場合】、【すぐに本登録してメールを送信する場合】、【すぐに本登録してメールを送信しない場合】のいずれかの設定を行います。
-
【ステップメール情報編集】を開きます。
-
【メールアドレスに送信してステップメールに登録−送信先メールアドレス】へ、上で設定したメールアドレスを設定します。
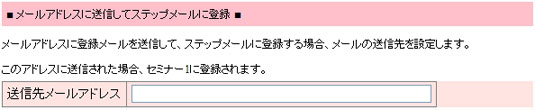
空メールの場合は、送信元のアドレスがステップメールへ登録されます。
本文に、
姓:xx
名:yy
という記載があった場合、名前も登録されます。
サーバーの設定
【メールボックスの設定】で設定したメールアドレスに着信があった場合、ステップメール登録用のPHPスクリプトを実行する設定を行います。
レンタルサーバーの場合、【.forward】ファイルに設定をすることが多いようですが、サーバーによって設定ファイルは異なります。 またセキュリティ上設定を許可していないサーバーもあります。
お使いになっているサーバーでご利用できるかどうかは、サーバーへお問い合わせください。
設定が許可されている場合、メールを受信したら、【mail_entry.php】を実行するように設定してください。
レンタルサーバーの場合、【.forward】ファイルに設定をすることが多いようですが、サーバーによって設定ファイルは異なります。 またセキュリティ上設定を許可していないサーバーもあります。
お使いになっているサーバーでご利用できるかどうかは、サーバーへお問い合わせください。
設定が許可されている場合、メールを受信したら、【mail_entry.php】を実行するように設定してください。
