【ビジネス羅針盤 ステップメール】 オンラインマニュアル
ステップ予約
ステップ配信を設定する
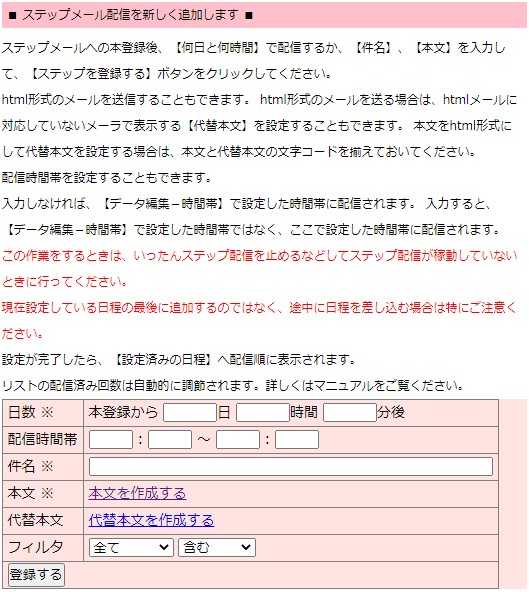
-
【ステップメール配信予約】を開きます。
-
日数を半角数字で入力します。
本登録から何日と何時間で配信するかを設定します。
【日数の正確な計算法】も参照してください。
-
時間帯を決めて配信したい場合は、【配信時間帯】を入力してください。形式は、HH:mm(例えば、21:00)で入力してください。
プルダウンから選択もできますし、直接入力もできます。
時間は24時表記で入力してください。例えば、日を跨ぐ場合でも、21:00〜03:00 のように入力してください。
全てのメールマガジン、ステップメールの配信時間帯を同じに設定したい場合は、【データ編集−メールマガジンとステップメールを配信する時間帯を設定します】に時間帯を入力してください。
【データ編集】と【ステップメール配信設定】の両方に時間帯を入力した場合、【ステップメール配信設定】の方が優先されます。
項目の使い方は、【データ編集−配信時間帯を設定する】をご参照ください。 -
【件名】を設定します。登録者の名前やメールアドレスを挿入することもできます。詳しくはメールの文字列置換を参照してください。
-
【本文を作成する】をクリックして編集画面を開き、ステップ配信するメールの本文を作成します。
登録者の名前やメールアドレスを挿入することもできます。詳しくはメールの文字列置換を参照してください。
メールの文字コードについてはメールの文字コードを、 メール文中で使用できない文字については使用できない文字を参照してください。
プレーンテキスト形式のメールだけでなく、html形式のメールも送信することができます。 html形式のメールを送信する場合は、対応していないメーラーで表示する代替文も設定することができます(設定しなくても送信できます)。 代替文を設定する場合は、【代替本文を作成する】をクリックして作成してください。 本文ファイルと代替本文ファイルの文字コードは揃えておいてください。
-
共通のお知らせを本文に挿入することもできます。お知らせは3種類設定できます。
お知らせを作成する場合は、本文に【%%news1%%】〜【%%news3%%】を設定します。
【データ編集】を開き、【ステップメールとメールマガジンに共通のお知らせ】の【お知らせ】をクリックします。
編集画面が表示されるので、ファイルを編集します。
編集し終わったら、必ず、【データ編集】画面の【変更する】ボタンをクリックしてください。
設定後、ファイルを消したい場合、【ファイル削除】をクリックしてください。
メールの文字コードについてはメールの文字コードを、 メール文中で使用できない文字については使用できない文字を参照してください。
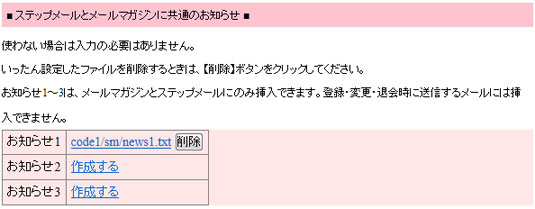
【お知らせ1】〜【お知らせ3】はステップメールの本文と共通です。
-
特定のアドレスへ送信したい場合、【フィルタ】を指定します。
例えば【商品A】を購入していない人に送信したい場合は、【商品Aを含まない】とします。
全てのアドレスへ送信する場合は、【全てを含む】としてください。
-
【ステップを登録する】ボタンをクリックして登録します。
-
登録が完了すると、【設定済みの日程一覧です】に表示されます。
-
ステップ分設定します。
配信済み回数自動調節
ステップを登録すると、メールリストのステップメール配信済み回数は自動調節されます。
追加した配信回数≦メールリストの配信済み回数のとき、配信済み回数が1回追加されます。
例えば、ステップ配信が1回目と2回目が設定されているとします。
ステップ1回目
ステップ2回目
一方、
Aさん 1回目まで
Bさん 2回目まで
Cさん 3回目まで
配信していたとします。
ここに、1回目と2回目の間に配信される3つめのステップを追加したとします。
Aさん 1回目まで
Bさん 3回目まで
Cさん 4回目まで
と自動調節されます。
追加した配信回数≦メールリストの配信済み回数のとき、配信済み回数が1回追加されます。
例えば、ステップ配信が1回目と2回目が設定されているとします。
ステップ1回目
ステップ2回目
一方、
Aさん 1回目まで
Bさん 2回目まで
Cさん 3回目まで
配信していたとします。
ここに、1回目と2回目の間に配信される3つめのステップを追加したとします。
Aさん 1回目まで
Bさん 3回目まで
Cさん 4回目まで
と自動調節されます。
日数の正確な計算法
正確な配信日数の計算方法です。
通常は本登録日時から、何日と何時間後かを考えればいいのですが、全てのステップを配信し終えたあと、新しくステップを追加したときに必要になります。
【現在日時−前回配信日時】が【次回配信予定の日数−前回配信した日数】を超えた場合に配信します。
例えば、
Aさんへ、2009-10-01 03:00:00に、10回目を配信したとします。
ステップの設定が、
・
・
・
10回目 10日0時間後
11回目 11日0時間後
12回目 12日0時間後
・
・
・
の場合、11回目の配信は、
11日0時間(11回目の配信日数)−10日0時間(10回目の配信日数)=1日
なので、 11回目の配信は、前回(10回目)配信日時 2009-10-01 03:00:00 から1日後、2009-10-02 03:00:00 以降に行われます。
このように、実際には本登録日時からの計算ではなく、前回の配信日時からの計算で配信しています。
通常は本登録日時から、何日と何時間後かを考えればいいのですが、全てのステップを配信し終えたあと、新しくステップを追加したときに必要になります。
【現在日時−前回配信日時】が【次回配信予定の日数−前回配信した日数】を超えた場合に配信します。
例えば、
Aさんへ、2009-10-01 03:00:00に、10回目を配信したとします。
ステップの設定が、
・
・
・
10回目 10日0時間後
11回目 11日0時間後
12回目 12日0時間後
・
・
・
の場合、11回目の配信は、
11日0時間(11回目の配信日数)−10日0時間(10回目の配信日数)=1日
なので、 11回目の配信は、前回(10回目)配信日時 2009-10-01 03:00:00 から1日後、2009-10-02 03:00:00 以降に行われます。
このように、実際には本登録日時からの計算ではなく、前回の配信日時からの計算で配信しています。
ステップ配信を変更する
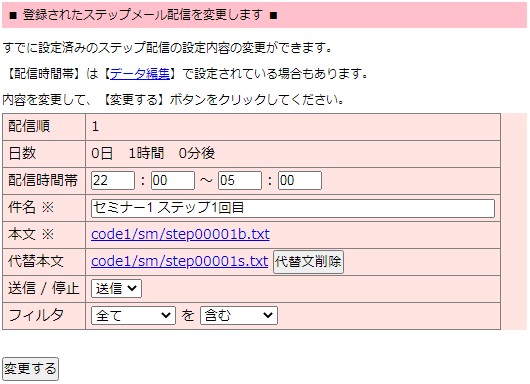
-
【設定済みの日程一覧です】から、変更したい回数の【件名】をクリックします。
-
【配信時間帯】、【件名】、【本文】、【代替本文】、【送信/停止】、【フィルタ】を変更して、【変更】ボタンをクリックしてください。
【代替本文】を解除したい場合は、【代替文削除】ボタンをクリックしてください。
回数(ストーリー)の削除は、【設定済みの日程一覧です】の【削除】ボタンをクリックしてください。
配信済み回数自動調節
ステップを削除すると、メールリストのステップメール配信済み回数は自動調節されます。
削除した配信回数≦メールリストの配信済み回数のとき、配信済み回数が1回減ります。
例えば、ステップ配信が1回目、2回目、3回目が設定されているとします。
ステップ1回目
ステップ2回目
ステップ3回目
一方、
Aさん 1回目まで
Bさん 2回目まで
Cさん 3回目まで
配信していたとします。
ここで、2回目のステップを削除したとします。
Aさん 1回目まで
Bさん 1回目まで
Cさん 2回目まで
と自動調節されます。
削除した配信回数≦メールリストの配信済み回数のとき、配信済み回数が1回減ります。
例えば、ステップ配信が1回目、2回目、3回目が設定されているとします。
ステップ1回目
ステップ2回目
ステップ3回目
一方、
Aさん 1回目まで
Bさん 2回目まで
Cさん 3回目まで
配信していたとします。
ここで、2回目のステップを削除したとします。
Aさん 1回目まで
Bさん 1回目まで
Cさん 2回目まで
と自動調節されます。
全ステップ配信後次のプランへ移行する
全てのステップを配信し終えたら、別のプランへ自動で移行して、そのプランで配信を続けることができます。
移行前の状態が
移行後は、
-
該当するプランの【データ編集】を開きます。
-
【全てのステップを配信し終えたら移行するプランを選択します】から、移行先のプランを選択して、【変更する】ボタンをクリックします。

移行前の状態が
プランA 全5回配信 終了後はプランBへ移行
購読者A 5回まで配信
購読者B 4回まで配信
購読者C 3回まで配信
・
・
・
プランB
購読者X
購読者Y
購読者Z
・
・
・
だとすると、
購読者A 5回まで配信
購読者B 4回まで配信
購読者C 3回まで配信
・
・
・
プランB
購読者X
購読者Y
購読者Z
・
・
・
だとすると、
移行後は、
プランA 全5回配信 終了後はプランBへ移行
購読者B 4回まで配信
購読者C 3回まで配信
・
・
・
プランB
購読者X
購読者Y
購読者Z
・
・
・
購読者A
となります。購読者B 4回まで配信
購読者C 3回まで配信
・
・
・
プランB
購読者X
購読者Y
購読者Z
・
・
・
購読者A
希望者のみ別プランへも登録
ステップ配信の途中で、希望者のみ別プランへも登録することができます。
登録用URLは、
【ビジネス羅針盤 ステップメールのインストールURL】+transaction.php?mode=stos&from=現在送信中のステップコード&to=更に登録したいステップコード&kaiin_id=%%kaiinid%%&kind1=フィルタ
です。例えば、
インストールURL:http://sample.desu/stepmail/
現在送信中のステップコード:code_1
更に登録したいステップコード:code_2
フィルタ(使用できる文字は半角英字のみです):filter
とすると、登録用URLは、
http://sample.desu/stepmail/transaction.php?mode=stos&from=code_1&to=code_2&kaiin_id=%%kaiinid%%&kind1=filter
となります。
フィルタはなくてもかまいません。その場合は、
http://sample.desu/stepmail/transaction.php?mode=stos&from=code_1&to=code_2&kaiin_id=%%kaiinid%%
となります。
- メールマガジンやステップメールの中に、登録用のURLを挿入して配信します。
- 希望者がURLをクリックします。
- ブラウザへ、現在送信しているステップに登録されている希望者の情報が表示されます。
- 希望者が登録するボタンをクリックすると、現在送信しているステップに登録されている希望者のデータが、新しく登録したステップにコピーされます。
登録用URLは、
【ビジネス羅針盤 ステップメールのインストールURL】+transaction.php?mode=stos&from=現在送信中のステップコード&to=更に登録したいステップコード&kaiin_id=%%kaiinid%%&kind1=フィルタ
です。例えば、
インストールURL:http://sample.desu/stepmail/
現在送信中のステップコード:code_1
更に登録したいステップコード:code_2
フィルタ(使用できる文字は半角英字のみです):filter
とすると、登録用URLは、
http://sample.desu/stepmail/transaction.php?mode=stos&from=code_1&to=code_2&kaiin_id=%%kaiinid%%&kind1=filter
となります。
フィルタはなくてもかまいません。その場合は、
http://sample.desu/stepmail/transaction.php?mode=stos&from=code_1&to=code_2&kaiin_id=%%kaiinid%%
となります。
