【ビジネス羅針盤 ステップメール】 オンラインマニュアル
置換
登録者に送信するメールへ、名前やメールアドレスを差し込むこともできます。
送るメールによって、置換できる文字列が違うので、何を差し込むことができるかは、各場合の説明を参照してください。
送るメールによって、置換できる文字列が違うので、何を差し込むことができるかは、各場合の説明を参照してください。
件名
姓
件名に【%%sei_name%%】を設定しておくと、登録されている【姓】に置き換えてからメールを送信します。
【姓】が登録されていないとき、何の文字列に置き換えるか設定することができます。 選択できるのは、【空文字】、【メールアドレス】、【メールアドレスの@の前の文字列】、【任意の文字列】から選択してください。

【任意の文字列】の場合は、置き換える文字列も入力してください。 例えば、【みな】と設定すると、【%%sei_name%%さん】は【みなさん】と置換されます。
もし登録されている【姓】そのもので置き換えてからメールを送信したい場合は【%%sei_name_db%%】を設定してください。
ex.)
姓に姓と登録されていて、【姓名が空白時の置換文字列】の【姓】に【みな】と設定した時。
%%sei_name%% → 姓
%%sei_name_db%% → 姓
姓が登録されておらず、【姓名が空白時の置換文字列】の【姓】に【みな】と設定した時。
%%sei_name%% → みな
%%sei_name_db%% → 空白
【姓】が登録されていないとき、何の文字列に置き換えるか設定することができます。 選択できるのは、【空文字】、【メールアドレス】、【メールアドレスの@の前の文字列】、【任意の文字列】から選択してください。

【任意の文字列】の場合は、置き換える文字列も入力してください。 例えば、【みな】と設定すると、【%%sei_name%%さん】は【みなさん】と置換されます。
もし登録されている【姓】そのもので置き換えてからメールを送信したい場合は【%%sei_name_db%%】を設定してください。
ex.)
姓に姓と登録されていて、【姓名が空白時の置換文字列】の【姓】に【みな】と設定した時。
%%sei_name%% → 姓
%%sei_name_db%% → 姓
姓が登録されておらず、【姓名が空白時の置換文字列】の【姓】に【みな】と設定した時。
%%sei_name%% → みな
%%sei_name_db%% → 空白
名
件名に【%%mei_name%%】を設定しておくと、登録されている【名】に置き換えてからメールを送信します。
【名】が登録されていないとき、何の文字列に置き換えるか設定することができます。詳しくは【件名−姓】を参照してください。
もし登録されている【名】そのもので置き換えてからメールを送信したい場合は【%%mei_name_db%%】を設定してください。詳しくは【件名−姓】を参照してください。
【名】が登録されていないとき、何の文字列に置き換えるか設定することができます。詳しくは【件名−姓】を参照してください。
もし登録されている【名】そのもので置き換えてからメールを送信したい場合は【%%mei_name_db%%】を設定してください。詳しくは【件名−姓】を参照してください。
メールアドレス
件名に【%%mail_address%%】を設定しておくと、登録されている【メールアドレス】に置き換えてからメールを送信します。
本文
姓
本文ファイルに【%%sei_name%%】を設定しておくと、登録されている【姓】に置き換えてからメールを送信します。
【姓】が登録されていないとき、何の文字列に置き換えるか設定することができます。詳しくは【件名−姓】を参照してください。
もし登録されている【姓】そのもので置き換えてからメールを送信したい場合は【%%sei_name_db%%】を設定してください。詳しくは【件名−姓】を参照してください。
【姓】が登録されていないとき、何の文字列に置き換えるか設定することができます。詳しくは【件名−姓】を参照してください。
もし登録されている【姓】そのもので置き換えてからメールを送信したい場合は【%%sei_name_db%%】を設定してください。詳しくは【件名−姓】を参照してください。
名
本文ファイルに【%%mei_name%%】を設定しておくと、登録されている【名】に置き換えてからメールを送信します。
【名】が登録されていないとき、何の文字列に置き換えるか設定することができます。詳しくは【件名−姓】を参照してください。
もし登録されている【名】そのもので置き換えてからメールを送信したい場合は【%%mei_name_db%%】を設定してください。詳しくは【件名−姓】を参照してください。
【名】が登録されていないとき、何の文字列に置き換えるか設定することができます。詳しくは【件名−姓】を参照してください。
もし登録されている【名】そのもので置き換えてからメールを送信したい場合は【%%mei_name_db%%】を設定してください。詳しくは【件名−姓】を参照してください。
メールアドレス
本文ファイルに【%%mail_address%%】を設定しておくと、登録されている【メールアドレス】に置き換えてからメールを送信します。
フリーフィールド1〜10
本文ファイルに【%%free1%%】、【%%free2%%】・・・【%%free10%%】を設定しておくと、登録されている【フリーフィールド1】、【フリーフィールド2】・・・【フリーフィールド10】に置き換えてからメールを送信します。
会員ID
本文ファイルに【%%kaiin_id%%】を設定しておくと、登録されている【会員ID】に置き換えてからメールを送信します。
ヘッダ
本文ファイルに【%%header%%】を設定しておくと、【ステップメール情報編集】画面−【ヘッダ】で設定したファイルの内容に置き換えてからメールを送信します。
フッタ
本文ファイルに【%%footer%%】を設定しておくと、【ステップメール情報編集】画面−【フッタ】で設定したファイルの内容に置き換えてからメールを送信します。
お知らせ1〜3
本文ファイルに【%%news1%%】、【%%news2%%】、【%%news3%%】を設定しておくと、【ステップメール情報編集】画面−【ステップメールとメールマガジンに共通のお知らせ】で設定したファイルの内容に置き換えてからメールを送信します。
メールマガジンとステップメールにのみ置換されます。登録・変更・解除時のメールなどは置換されません。
メールマガジンとステップメールにのみ置換されます。登録・変更・解除時のメールなどは置換されません。
URL
本文ファイルに【%%url%%】を設定しておくと、
- 仮登録のときは、本登録用の認証URL
- 変更申請のときは、変更用URL
- 解除申請のときは、解除認証URL
認証キー
本文ファイルに【%%key%%】を設定しておくと、変更申請のとき、変更時に必要な本人認証のキーに置き換えてからメールを送信します。
ファイルの編集画面
-
ファイルの内容を編集し、【保存する】ボタンをクリックしてください。
保存するファイルの文字コードを指定することもできます。文字列はファイルの最後に追加されます。適切な位置へ移動してください。
置換文字列は右のメニューからダブルクリックすることで入力することができます(詳しくは後述)。 -
ステップ設定画面、メールマガジン設定画面、ステップメール設定画面など、元の画面に戻ったら、必ず【保存】ボタンをクリックしてください。
保存しないと入力したファイルが設定されません。
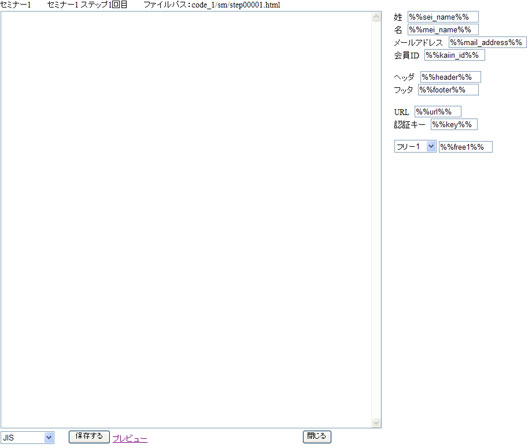
姓名・メールアドレスなど
【姓】、【名】、【メールアドレス】、【会員ID】、【ヘッダ】、【フッタ】、【URL】、【認証キー】をダブルクリックすると、ファイルに置換文字列を入力することができます。
フリー項目
【フリー1】〜【フリー10】を設定する場合は、プルダウンから項目選んでからダブルクリックしてください。
メールの文字コード
メール本文ファイルの文字コードは、EUC-JP、Shift-JIS、JIS、UTF-8で確認済みです。
ファイルの文字コードをUTF-8にした場合、メールの文字コードもUTF-8で送信されます。
ファイルの文字コードをUTF-8以外にした場合、メールの文字コードはISO-2022-JP(従来の文字コード)で送信されます。
個々のメールではなく、全てのメール(ログメールは除く)に同じ設定をしたい場合は、メールの文字コードとエンコード方式設定を参照してください。
代替本文を設定する場合(メールマガジン配信・ステップメール配信のみ)、代替本文の文字コードは本文ファイルの文字コードと揃えてください。
ファイルの文字コードをUTF-8にした場合、メールの文字コードもUTF-8で送信されます。
ファイルの文字コードをUTF-8以外にした場合、メールの文字コードはISO-2022-JP(従来の文字コード)で送信されます。
個々のメールではなく、全てのメール(ログメールは除く)に同じ設定をしたい場合は、メールの文字コードとエンコード方式設定を参照してください。
代替本文を設定する場合(メールマガジン配信・ステップメール配信のみ)、代替本文の文字コードは本文ファイルの文字コードと揃えてください。
使用できない文字
htmlタグと認識されてしまうため、メールに半角の【<】と【>】は使用できません。全角の【<】と【>】を使ってください。
