【ビジネス羅針盤 ステップメール】 オンラインマニュアル
読者に解除してもらう
ステップメールへの登録の解除を、Webサイトから登録者に自分で変更してもらう方法です。
2つのパターンがありますので、状況に合わせて、いずれか1つを選んでください。
2つのパターンがありますので、状況に合わせて、いずれか1つを選んでください。
いたずら防止メールを送信してから解除する場合
解除の流れ
〔〕内のファイル名は【sample】ディレクトリにサンプルファイルがあります。参考にしてください。また、ファイル名は例なので自由に変更してください。
登録者が解除要求用のページ〔kaijyo.html〕から登録しているメールアドレスを入力
(解除要求用のフォームは解除確認−フォームから作成)
↓
登録者に解除用のURL(【ステップメール情報編集】画面−処理ファイルURL)が記載されたメールを送信
(解除確認で設定したサブジェクト、本文が送信される)
(このメールは1日の配信上限数を超えていても送信される)
↓
ブラウザは解除確認で設定したリダイレクトURL〔kaijyo_kari_ok.html〕へジャンプする
(このページには解除するにはメールに記載されたURLをクリックすることを表示する)
↓
登録者にメールが届き、登録者が解除用のURLへアクセスし、解除する
↓
登録者に解除完了メールを送信する
(解除完了で設定したサブジェクト、本文が送信される)
(このメールは1日の配信上限数を超えていても送信される)
↓
ブラウザは解除完了で設定したリダイレクトURL〔kaijyo_ok.html〕へジャンプする
(このページには解除されたことを表示する)
登録者が解除要求用のページ〔kaijyo.html〕から登録しているメールアドレスを入力
(解除要求用のフォームは解除確認−フォームから作成)
↓
登録者に解除用のURL(【ステップメール情報編集】画面−処理ファイルURL)が記載されたメールを送信
(解除確認で設定したサブジェクト、本文が送信される)
(このメールは1日の配信上限数を超えていても送信される)
↓
ブラウザは解除確認で設定したリダイレクトURL〔kaijyo_kari_ok.html〕へジャンプする
(このページには解除するにはメールに記載されたURLをクリックすることを表示する)
↓
登録者にメールが届き、登録者が解除用のURLへアクセスし、解除する
↓
登録者に解除完了メールを送信する
(解除完了で設定したサブジェクト、本文が送信される)
(このメールは1日の配信上限数を超えていても送信される)
↓
ブラウザは解除完了で設定したリダイレクトURL〔kaijyo_ok.html〕へジャンプする
(このページには解除されたことを表示する)
解除の設定
解除の設定は、【ステップメール情報編集】画面から行います。
-
【ステップメール情報編集】を開きます。
-
解除確認用のページを用意します。〔kaijyo.html〕
【解除確認】のプルダウンから、お好きな文字コードを選んでください。
【解除確認】−【解除確認フォーム】をクリックするとhtmlが表示されます。 自分でWebページを作成することも、必要な部分をCMSなど貼り付けて使うこともできます。 詳しくはレスポンシブページを参照してください。
文字化けを防ぐため、作成した登録用ページのメタタグに必ず文字コードを入れ、ページの文字コードも揃えておいてください。詳しくは文字コードを参照してください。
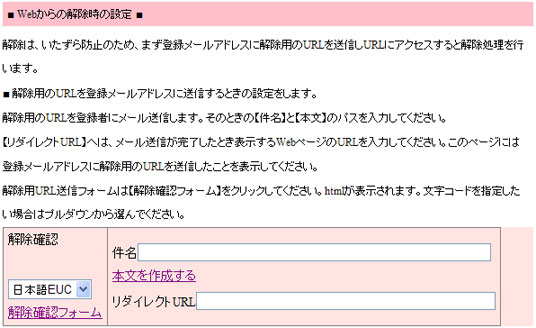
-
解除要求を受け付けたとき、ブラウザに表示するページを用意します。〔kaijyo_kari_ok.html〕
-
解除要求用ページ〔kaijyo.html〕と解除要求完了時のページ〔kaijyo_kari_ok.html〕をFTPソフトからサーバーへアップロードします。
-
【解除確認−件名】へ解除確認メールのサブジェクトを設定します。登録者の名前やメールアドレスを挿入することもできます。詳しくはメールの文字列置換を参照してください。
【本文を作成する】をクリックして編集画面を開き、解除要求があったとき登録者に送信するメールの本文を作成します。〔delete_ninsyo.txt〕
登録者の名前やメールアドレスを挿入することもできます。詳しくはメールの文字列置換を参照してください。
メールの文字コードについてはメールの文字コードを、 メール文中で使用できない文字については使用できない文字を参照してください。
解除には解除用URLが必要になります。URLが置換される設定も忘れないでください。
htmlメールを送ることもできますが、代替文の設定はできません。
【解除確認−リダイレクトURL】へ、解除要求を受け付けたときに表示するページのURLを設定します。
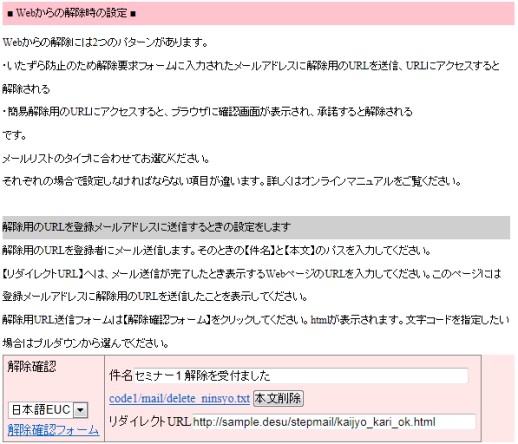
-
解除が完了したとき、ブラウザに表示するページを用意します。〔kaijyo_ok.html〕
-
解除完了時のページ〔kaijyo_ok.html〕をFTPソフトからサーバーへアップロードします。
-
【解除完了−件名】へ解除完了メールのサブジェクトを設定します。登録者の名前やメールアドレスを挿入することもできます。詳しくはメールの文字列置換を参照してください。
【本文を作成する】をクリックして編集画面を開き、解除が完了したとき登録者に送信するメールの本文を作成します。〔delete_ninsyo.txt〕
登録者の名前やメールアドレスを挿入することもできます。詳しくはメールの文字列置換を参照してください。
メールの文字コードについてはメールの文字コードを、 メール文中で使用できない文字については使用できない文字を参照してください。
htmlメールを送ることもできますが、代替文の設定はできません。
【解除完了−リダイレクトURL】へ、解除完了時に表示するページのURLを設定します。
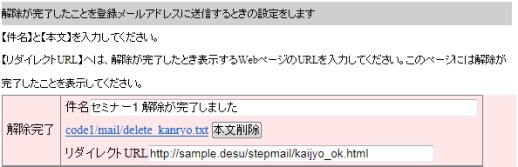
簡易解除URLにアクセスして解除する場合
解除の流れ
〔〕内のファイル名は【sample】ディレクトリにサンプルファイルがあります。参考にしてください。また、ファイル名は例なので自由に変更してください。
メールマガジンやステップメール内に、【ステップメール情報編集】画面にある簡易解除用のURLを記載
↓
メールマガジンやステップメール配信時に、簡易解除用のURL中の【%%kaiin_id%%】が置換され、各登録者専用のURLになる
↓
登録者が簡易解除用のURLにアクセス
↓
ブラウザにステップメール名と解除するメールアドレスを表示
↓
登録者が【解除する】ボタンをクリック
↓
登録者に解除完了メールを送信する
(解除完了で設定したサブジェクト、本文が送信される)
(このメールは1日の配信上限数を超えていても送信される)
↓
ブラウザは解除完了で設定したリダイレクトURL〔kaijyo_ok.html〕へジャンプする
(このページには解除されたことを表示する)
メールマガジンやステップメール内に、【ステップメール情報編集】画面にある簡易解除用のURLを記載
↓
メールマガジンやステップメール配信時に、簡易解除用のURL中の【%%kaiin_id%%】が置換され、各登録者専用のURLになる
↓
登録者が簡易解除用のURLにアクセス
↓
ブラウザにステップメール名と解除するメールアドレスを表示
↓
登録者が【解除する】ボタンをクリック
↓
登録者に解除完了メールを送信する
(解除完了で設定したサブジェクト、本文が送信される)
(このメールは1日の配信上限数を超えていても送信される)
↓
ブラウザは解除完了で設定したリダイレクトURL〔kaijyo_ok.html〕へジャンプする
(このページには解除されたことを表示する)
解除の設定
解除の設定は、【ステップメール情報編集】画面から行います。
-
【ステップメール情報編集】を開きます。
-
解除が完了したとき、ブラウザに表示するページを用意します。〔kaijyo_ok.html〕
-
解除完了時のページ〔kaijyo_ok.html〕をFTPソフトからサーバーへアップロードします。
-
【解除完了−サブジェクト】へ解除完了メールのサブジェクトを設定します。登録者の名前やメールアドレスを挿入することもできます。詳しくはメールの文字列置換を参照してください。
【本文を作成する】をクリックして編集画面を開き、解除が完了したとき登録者に送信するメールの本文を作成します。〔delete_ninsyo.txt〕
登録者の名前やメールアドレスを挿入することもできます。詳しくはメールの文字列置換を参照してください。
メールの文字コードについてはメールの文字コードを、 メール文中で使用できない文字については使用できない文字を参照してください。
htmlメールを送ることもできますが、代替文の設定はできません。
【解除完了−リダイレクトURL】へ、解除完了時に表示するページのURLを設定します。
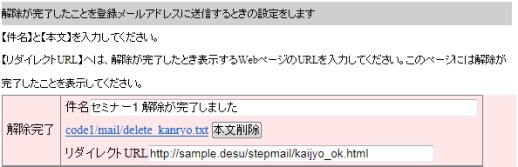
-
【簡易解除用URL】にあるURLを、メールマガジンやステップメールなどに記載してください。

